Utilisez GFXplorer pour obtenir des informations sur le matériel de votre PC Windows 10
L'un des meilleurs outils pour afficher les détails techniques et les spécifications matérielles sur votre ordinateur Windows 10 est GFXplore r. Nous l'aimons parce qu'il affiche beaucoup d'informations à la pointe de l'outil. Non seulement cela, mais l'interface utilisateur est assez simple à comprendre, ce qui est bien. Gardez(Bear) à l'esprit que les utilisateurs ne peuvent pas faire grand-chose avec les informations fournies ici. La seule option de notre point de vue est de regarder les choses, puis d'exporter les informations en texte brut ou enrichi. Oui, cela donne à l'utilisateur l'accès à un tas d'outils, mais ce ne sont que des raccourcis vers des éléments déjà disponibles sur Windows 10 de toute façon.
GFXplorer répertorie les informations matérielles de votre PC
L'utilisation de cet outil est super facile car tout ce dont vous avez besoin est là, au premier plan. Aucune complication, et c'est l'une des raisons pour lesquelles nous le recommandons. Les informations sont divisées en quatre onglets :
- les fenêtres
- CPU, RAM, Mo
- Vidéo, audio, lecteurs
- Outils.
1] Fenêtres(1] Windows)
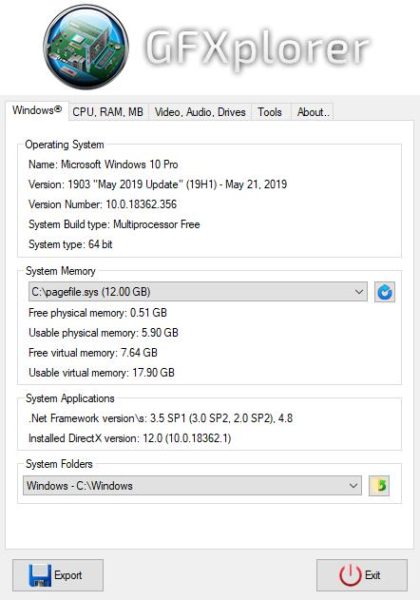
Très bien(Alright) alors, le premier onglet s'appelle Windows , et il vise à mettre en évidence une grande partie des informations que vous voudrez peut-être connaître. Vous pouvez lire des données sur le système d'exploitation, la mémoire système et les dossiers système. Il y a beaucoup de choses à lire, alors préparez-vous.
Ce n'est pas trop écrasant, cependant, nous nous attendons donc à ce que tout le monde soit en mesure de creuser et de collecter toutes les données dont il a besoin en temps opportun.
2] CPU, RAM, Mo(2] CPU, RAM, MB)

Si vous cherchez à obtenir des informations sur l' unité centrale de traitement(Central Processing Unit) ( CPU ), c'est sur cet onglet que vous devrez cliquer. Il indiquera la vitesse, le fabricant, la version du CPU et bien plus encore. Tout le monde n'a pas tendance à savoir exactement ce qu'il y a sous le capot de son ordinateur, par conséquent, cette section est une bénédiction.
Pour ceux qui ont besoin de données sur la RAM , la carte mère(Motherboard) et le BIOS , regardez sous la section CPU pour tout ce qui est nécessaire.
3] Vidéo, audio, lecteurs(3] Video, Audio, Drives)

Assez explicite, n'est-ce pas? Nous le croyons. OK, cette section concerne donc uniquement l'affichage d'informations concernant la carte graphique, l'adaptateur audio et le ou les disques durs. Il pourrait également afficher le type de moniteur ainsi que la résolution qu'il prend en charge.
4] Outils(4] Tools)

OK, nous avons donc parlé un peu de cette section ci-dessus, et notre point est toujours valable. Cela n'apporte rien de nouveau, mais ce qu'il fait, en vérité, c'est de rendre ces outils importants facilement accessibles. Habituellement, il faudrait passer par quelques cerceaux pour y accéder, mais pas ici.
Ici, l'utilisateur trouvera des outils(System Tools) système et des utilitaires système(System Utilities) , qui permettent tous d'apporter des modifications importantes à votre système informatique Windows 10.
GFXplorer apporte beaucoup à la table en termes de détails techniques qu'il fournit, et c'est exactement ce que nous recherchions. Vous pouvez télécharger l'outil dès maintenant sur le site officiel(official website) .
Related posts
Source Path Too Long? Use SuperDelete Pour supprimer des fichiers avec de telles erreurs
Use Printer and Scanner comme Photocopier avec iCopy
Use DSynchronize pour synchroniser des fichiers et des dossiers à travers les lecteurs avec facilité
Use Permissions Time Machine pour supprimer File Access est refusé des erreurs
Droidcam: Use Android phone en tant que webcam pour Windows PC
Hide My Windows2 vous permet de masquer les programmes de course de desktop & taskbar
Auslogics de Windows amincissante: supprime les fichiers indésirables et réduit OS size
Create Notes simples avec PeperNote pour Windows 10
Best gratuit Timetable software pour Windows 11/10
Chameleon software changements Wallpaper en fonction des conditions météorologiques
Comet (Managed Disk Cleanup): Alternative à Windows Disk Cleanup Tool
Best gratuit Barcode Scanner software pour Windows 10
Modifier, Add, Remove Articles de New Context Menu à Windows 10
Photo Stamp Remover gratuit vous permet de supprimer le filigrane de l'image
Long Path Fixer tool va réparer les erreurs longues Path Too dans Windows 10
OpenCPN vise à fournir une navigation de qualité sur les mers ouvertes
Reopen Dossiers récemment fermés, fichiers, programmes, fenêtres
Best gratuit ISO Mounter software pour Windows 10
Ashampoo WinOptimizer est un logiciel libre pour optimiser Windows 10
Use partagé USB sur le réseau à distance avec USB Redirector Client
