Autoriser OneDrive à désactiver l'héritage des autorisations dans les dossiers en lecture seule
Cet article vous montrera comment autoriser OneDrive à désactiver l'héritage des autorisations Windows(allow OneDrive to disable Windows permission inheritance) dans les dossiers en lecture seule lors du téléchargement de fichiers. Lorsque OneDrive synchronise un dossier en lecture seule, il s'occupe des autorisations de chaque fichier. Si vous désactivez cette fonctionnalité, la vitesse de téléchargement s'améliorera également.
OneDrive est l'une des meilleures solutions de stockage en nuage que vous pouvez utiliser gratuitement. Le téléchargement de fichiers et de dossiers à partir d'un ordinateur Windows n'est pas si grave. Cependant, maintenir la vitesse de téléchargement ou la vitesse de téléchargement lente(slow upload speed) est un problème pour de nombreuses personnes. Même si vous ne définissez aucune limite de taux de transfert pour OneDrive , le téléchargement de quelques mégaoctets de données peut prendre un certain temps. Cela se produit parce que OneDrive vérifie l'autorisation de chaque fichier avant de démarrer le processus de téléchargement. Cependant, si vous désactivez cette fonctionnalité, elle ne vérifiera pas lors de la synchronisation des dossiers en lecture seule sur un PC.
Autoriser OneDrive(Allow OneDrive) à désactiver l'héritage des autorisations Windows dans les dossiers en lecture seule(Windows)
Pour autoriser OneDrive à désactiver l'héritage des autorisations Windows dans les dossiers en lecture seule, procédez comme suit :
- Recherchez gpedit.msc dans la zone de recherche de la barre des tâches.
- Cliquez sur Modifier la stratégie de groupe(Edit group policy) dans le résultat de la recherche.
- Accédez à OneDrive dans Configuration ordinateur(Computer Configuration) .
- Double-cliquez sur Autoriser OneDrive pour désactiver l'héritage des autorisations Windows dans les dossiers synchronisés en lecture seule(Allow OneDrive to disable Windows permission inheritance in the folders synced read-only) .
- Sélectionnez l' option Activé .(Enabled)
- Cliquez sur Appliquer(Apply) et OK .
Détaillons ces étapes.
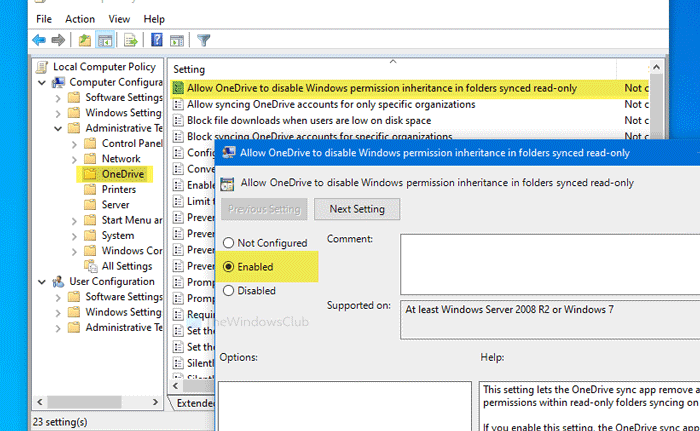
Dans un premier temps, vous devrez ouvrir l' éditeur de stratégie de groupe local(Local Group Policy Editor) sur votre PC. Pour cela, recherchez gpedit.mscdans la zone de recherche de la barre des tâches(Taskbar) , puis cliquez sur Modifier la stratégie de groupe(Edit group policy) dans le résultat de la recherche. Après l'avoir ouvert, accédez au chemin suivant -
Computer Configuration > Administrative Templates > OneDrive
Double-cliquez sur Autoriser OneDrive pour désactiver l'héritage des autorisations Windows dans les dossiers synchronisés en lecture seule(Allow OneDrive to disable Windows permission inheritance in the folders synced read-only) sur votre droite. Sélectionnez l' option Activé .(Enabled )
Maintenant, cliquez sur les boutons Appliquer (Apply ) et OK pour enregistrer la modification.
Avant de commencer avec la méthode du registre(Registry) , il est recommandé de créer un point de restauration du système et de sauvegarder tous les fichiers du registre(backup all Registry files) .
Autoriser OneDrive(Allow OneDrive) à désactiver l'héritage des autorisations Windows dans les dossiers en lecture seule(Windows)
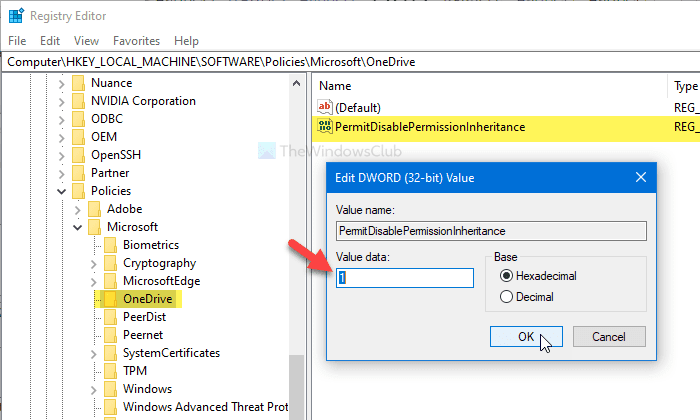
Pour autoriser OneDrive à désactiver l'héritage des autorisations Windows dans les dossiers en lecture seule, procédez comme suit :
- Recherchez regedit dans la zone de recherche de la barre des tâches.
- Cliquez sur Éditeur du Registre(Registry Editor) dans le résultat de la recherche.
- Cliquez sur le bouton Oui .(Yes)
- Accédez à OneDrive dans HKLM .
- Cliquez avec le bouton droit(Right-click) sur OneDrive > New > DWORDValeur(Value) DWORD (32 bits) .
- Nommez-le PermitDisablePermissionInheritance .
- Double-cliquez dessus pour définir les données de la valeur sur (Value)1 .
- Cliquez sur OK .
Pour en savoir plus, continuez à lire.
Dans un premier temps, recherchez regeditdans la zone de recherche de la barre des tâches(Taskbar) , puis cliquez sur l' éditeur de registre(Registry Editor) dans le résultat de la recherche. Si l' invite UAC apparaît, cliquez sur le bouton Oui(Yes ) . Après cela, accédez à ce chemin-
HKEY_LOCAL_MACHINE\SOFTWARE\Policies\Microsoft\OneDrive
Si vous ne trouvez pas OneDrive , cliquez avec le bouton droit sur Microsoft > New > Key et nommez-le OneDrive .
Maintenant, cliquez avec le bouton droit sur OneDrive > New > DWORD (32-bit) Value et nommez-le PermitDisablePermissionInheritance .
Ensuite, double-cliquez sur PermitDisablePermissionInheritance et définissez les données de la valeur sur (Value data )1 .
Cliquez sur le bouton OK pour enregistrer la modification.
C'est tout! J'espère que ce guide simple vous aidera beaucoup.
Related posts
Allow Utilisateurs à choisir comment gérer les conflits de synchronisation Office file
Allow ou synchronisation des blocs sur OneDrive des entreprises spécifiques
Désactiver les notifications OneDrive lorsque la synchronisation pause automatiquement
Fix OneDrive error code 0x8004de40 sur Windows 10
Correction d'erreur onedrive code 0x8007016a
Turn Off OneDrive Deleted fichiers sont supprimés partout un message
Meilleur Microsoft OneDrive Tips and Tricks pour l'utiliser comme un Pro
Vous synchronisez déjà ce compte - OneDrive pour Mac error
Fix Make Sure OneDrive fonctionne sur votre PC, puis essayez à nouveau le message
Comment verrouiller OneDrive avec Password, Touch ID or Face ID sur iPad
Comment partager un file or folder dans OneDrive
Comment limiter la bande passante utilisée par OneDrive and Dropbox
Comment sécuriser OneDrive Account
Quelque chose a mal tourné Error code 102 à Onedrive
OneDrive Personal Vault affiche une mauvaise langue
Fix OneDrive Error Code 0x8004de85 ou 0x8004de8a
Remove Outlook .pst Fichier de données de OneDrive dans Windows 10
Fix OneDrive Error Code 0x8004dedc (Geo Location Problem)
Download and Install OneDrive pour Windows sur votre PC
Comment réparer OneDrive error 0x80049d61 dans Windows 10
