Comment contrôler le temps Internet de votre enfant sur votre routeur ASUS
De nombreuses familles passent désormais beaucoup de temps à la maison et les enfants passent beaucoup plus de temps en ligne qu'il y a quelques années. Si vous êtes un parent inquiet qui veut s'assurer que son enfant ne passe pas trop de temps en ligne, vous pouvez utiliser les contrôles parentaux de votre routeur ASUS ou de votre système Wi-Fi maillé pour définir un horaire d'accès à Internet. Voici comment utiliser le module AiProtection sur votre routeur ASUS pour limiter l'accès à Internet pour vos enfants :
Comment accéder au contrôle parental(Parental Controls) sur votre routeur ASUS ou (ASUS)Mesh Wi-Fi
Ouvrez un navigateur Web et accédez à router.asus.com ou à l'adresse IP de votre routeur. Si vous ne la connaissez pas, voici comment trouver l'adresse IP locale de votre routeur sans fil(find the local IP address of your wireless router) . Ensuite, connectez-vous avec le compte utilisateur et le mot de passe de votre routeur.

Connectez-vous à votre routeur ASUS ou au Wi-Fi maillé
REMARQUE :(NOTE:) Si vous avez besoin d'aide concernant d'autres moyens de vous connecter à votre routeur ASUS , lisez : Comment se connecter à votre routeur ASUS : quatre méthodes qui fonctionnent.(How to login to your ASUS router: Four ways that work.)
Pour accéder aux contrôles parentaux d'ASUS, cliquez ou appuyez sur AiProtection sur la gauche. Ensuite, accédez au contrôle parental(Parental Controls) sur la droite.
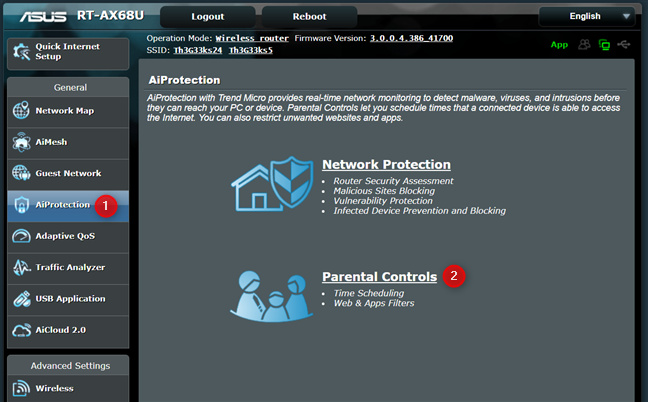
Accéder au contrôle parental(Access Parental Controls) sur votre routeur ASUS
Maintenant, vous voyez tous les paramètres de contrôle parental de votre routeur ASUS .
Comment activer la planification de l'heure Internet sur votre routeur ASUS
Pour activer la fonction de programmation horaire Internet, accédez à Programmation horaire(Time Scheduling) dans le coin supérieur droit, puis réglez le commutateur "Activer la programmation horaire" sur (“Enable Time Scheduling”)ON .

Activez la planification horaire(Time) sur votre routeur ASUS
Si c'est la première fois que vous le faites, vous voyez le contrat de licence pour AiProtection , développé par ASUS en collaboration avec Trend Micro - un fournisseur de sécurité bien connu. Cliquez(Click) ou appuyez sur Accepter(Agree) pour continuer.
La fonction de planification du temps des contrôles parentaux (Time Scheduling)ASUS est activée, et vous pouvez continuer et la configurer, selon vos règles sur le temps à passer en ligne.

(Time Scheduling)Options de planification horaire sur votre routeur ASUS
L'idée est que vous sélectionnez d'abord un périphérique réseau utilisé par votre enfant, choisissez le type de règle que vous souhaitez utiliser, configurez ses limites et appliquez-le. Ensuite, répétez le processus pour tous les appareils utilisés par votre enfant.
Comment limiter l'accès à Internet avec les contrôles parentaux ASUS
Vous voudrez peut-être désactiver l'accès à Internet la nuit pour vos enfants ou contrôler le temps d'accès à Internet de votre enfant afin qu'il ne reste pas en ligne pendant qu'il doit faire ses devoirs ou prendre son petit-déjeuner. Pour ce faire, vous devez configurer le tableau Liste des clients dans la section (Client List)Planification horaire(Time Scheduling) . Tout(First) d'abord , cliquez ou appuyez sur le menu déroulant Nom du client(Client Name) et choisissez l'appareil de votre enfant. Si vous ne le voyez pas dans la liste, cela signifie que l'appareil n'est actuellement pas connecté au réseau. Cliquer ou appuyer sur "Afficher la liste des clients hors ligne"(“Show Offline Client List”) révèle d'autres appareils.
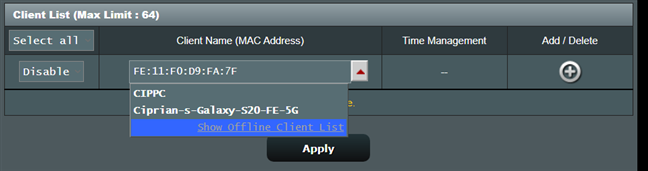
Sélectionnez l'appareil réseau de votre enfant
Dans la colonne de gauche, choisissez l'une des trois valeurs suivantes :
- Désactiver(Disable) - arrête toutes les restrictions basées sur le temps pour le client réseau sélectionné.
- Heure(Time) - ajoute des restrictions temporelles pour le périphérique réseau sélectionné.
- Bloquer(Block) - bloque immédiatement l'accès à Internet pour le client réseau, quelles que soient les restrictions temporelles configurées. Ce paramètre fonctionne comme un blocage permanent d'Internet pendant que l'appareil sélectionné est connecté à votre routeur ASUS .

Sélectionnez le type de restriction
Si vous souhaitez limiter l'accès à Internet de l'appareil de votre enfant, cliquez ou appuyez sur le signe + (plus) à droite pour ajouter un gadget à la liste des appareils restreints.

Ajouter la restriction à la liste des clients
Ensuite, cliquez ou appuyez sur le bouton Modifier(Edit) dans la colonne Gestion du temps pour l'appareil que vous avez ajouté précédemment.(Time Management)
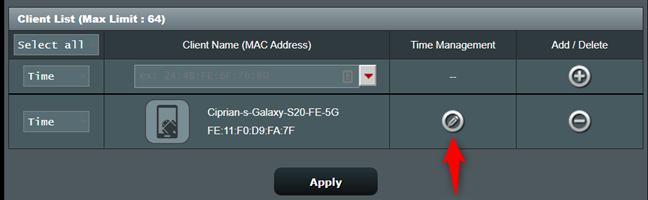
Cliquez(Click) ou appuyez sur le bouton Modifier(Edit) dans la colonne Gestion du temps(Time Management)
Vous voyez un horaire hors ligne(Offline Schedule) avec des valeurs prédéfinies pour les jours de semaine et les week-ends. Cependant, ce programme est initialement désactivé et n'est pas utilisé par votre routeur ASUS .
ASUS vous propose de restreindre l'accès à Internet de votre enfant entre 21 h et 7 h en semaine et entre 22 h et 8 h le week-end lorsqu'il doit dormir.

L' horaire(Time Schedule) par défaut de votre routeur ASUS
Cliquez(Click) ou appuyez sur le commutateur à côté d'un programme prédéfini pour l'activer , comme indiqué ci-dessous.
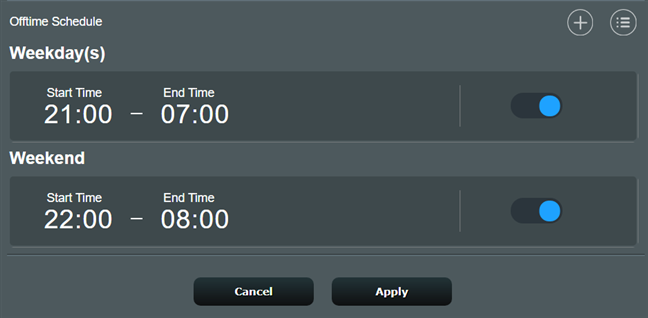
Activer les règles prédéfinies de planification horaire(Time Scheduling)
Vous pouvez également configurer un horaire prédéfini en appuyant dessus. Vous voyez une invite où vous pouvez définir un autre intervalle de temps et les jours de la semaine auxquels il s'applique. Lorsque vous avez terminé de modifier les éléments, cliquez ou appuyez sur Terminer(Finish) , puis sur Appliquer(Apply) .
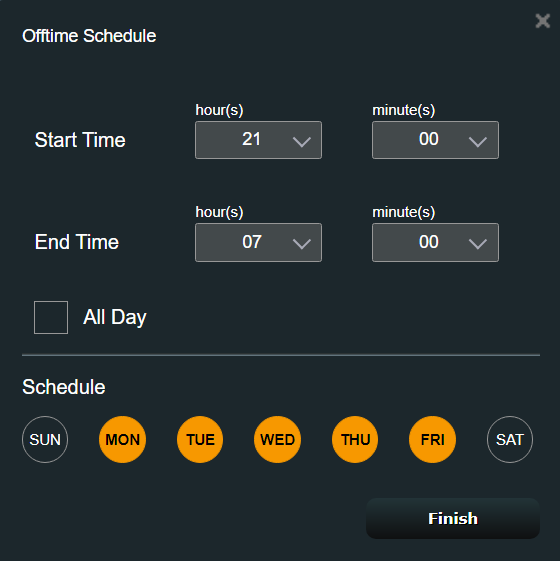
Personnaliser l'horaire hors ligne
Vous pouvez ajouter des horaires personnalisés à la liste en appuyant sur le signe + au-dessus des horaires prédéfinis, puis choisissez les heures de début et de fin souhaitées, ainsi que les jours de la semaine que vous souhaitez. Ensuite, cliquez ou appuyez sur Terminer(Finish) et appuyez sur Appliquer(Apply) .

Ajout d'un programme hors ligne personnalisé
Votre calendrier de blocage de l'accès à Internet sur l'appareil sélectionné est désormais actif. Répétez le processus pour tous les appareils utilisés par vos enfants. Une chose à garder à l'esprit est que si vos enfants utilisent des smartphones, vous voudrez peut-être également désactiver l'accès aux données mobiles sur leurs appareils. Bien qu'ils ne puissent pas accéder à Internet via le Wi-Fi diffusé par votre routeur ASUS , ils peuvent toujours le faire via leur forfait de données mobiles.
Comment supprimer une restriction de planification horaire de votre routeur ASUS
Si vous ne souhaitez plus utiliser une restriction de programmation horaire précédemment définie pour un appareil utilisé par votre enfant, rendez-vous sur router.asus.com et reconnectez-vous. Ensuite, accédez à AiProtection , suivi de Parental Controls . Dans la section Programmation horaire(Time Scheduling) , recherchez l'appareil de l'enfant. Appuyez sur le signe - (moins) à sa droite pour supprimer les règles que vous lui avez définies, puis appuyez sur Appliquer(Apply) .

Suppression d'une restriction de planification horaire de votre routeur ASUS
Avez(Did) -vous réussi à limiter l'accès à Internet à la maison ?
Comme vous pouvez le voir, il n'est pas si difficile d'utiliser le module AiProtection sur votre routeur ASUS(ASUS router) ou votre système Wi-Fi maillé(mesh Wi-Fi) pour limiter le moment où vos enfants peuvent accéder à Internet sur leurs appareils en réseau. La fonction de planification horaire(Time Scheduling) est relativement facile à configurer et tout parent devrait l'utiliser. Avant de fermer ce tutoriel, dites-nous dans un commentaire ci-dessous si vous avez réussi à contrôler avec succès le planning Internet de vos enfants.
Related posts
7 façons de protéger vos enfants ASUS Parental Controls
Comment configurer Parental Controls sur un ASUS router
Les 4 meilleurs moteurs de recherche pour enfants
Qu'est-ce qu'un ASUS AiMesh network et comment créer un?
Comment réinitialiser mon ASUS router à ses paramètres d'usine? (4 façons)
2 façons de configurer votre routeur TP-Link Wi-FI 6
Comment créer et ajouter un identifiant TP-Link à votre routeur TP-Link Wi-Fi 6
8 façons de trouver votre adresse IP dans Windows (toutes versions)
Comment activer ou désactiver le Wi-Fi sur Windows 11?
Qu'est-ce qu'un serveur DNS tiers ? 8 raisons d'utiliser des serveurs DNS publics
ASUS RT-AX82U review: jeu répond Wi-Fi 6!
Comment connecter des appareils Windows 8.1 à des réseaux sans fil via WPS
Comment activer et configurer DDNS sur votre routeur Wi-FI 6 TP-Link
Examen du routeur ASUS RT-AC53 - Qu'est-ce que ce routeur abordable a à offrir ?
Revue ASUS Lyra Voice : les transformateurs rencontrent les routeurs WiFi !
Set UP Your Routeur Wi-Fi 6 Wi-Fi TP-Link en tant que VPN server
Review ASUS RT-AX68U: Un classique redessiné pour Wi-Fi 6!
Comment se connecter à votre ASUS router: quatre manières qui fonctionnent
Qu'est-ce que Wi-Fi Sense dans Windows 10 et comment l'utiliser
Comment installer un wireless printer dans votre réseau Wi-Fi
