Comment ajouter des numéros de page dans Google Docs
À présent, nous devrions tous avoir une idée du fonctionnement de Microsoft Word . Chaque fois qu'une nouvelle page est créée dans un seul document, le logiciel ajoute automatiquement un numéro de page. Cependant, en ce qui concerne Google Docs , cet outil ne le fait malheureusement pas.
Comment ajouter des numéros de (Numbers)page dans Google Docs
Ne vous inquiétez(Worry) pas, cependant, car l'ajout de numéros de page est une tâche simple, et comme vous vous en doutez, nous allons parler de la façon d'inclure des numéros de page. La tâche est super facile, donc si vous êtes intéressé à le faire sans maux de tête, eh bien, vous êtes au bon endroit.
Cet article explique tout ce que vous devez savoir sur l'ajout de numéros de page à un document dans Google Docs , alors restez à l'écoute pour cela.
- Ouvrez le document Google Documents
- Cliquez sur(Click) Ouvrir Insérer(Insert) dans le menu en haut
- Sélectionnez les numéros de page
- Définissez vos options
- Les pages commenceront à être numérotées !
Parlons-en plus en détail.
Ouvrez le document Google Docs préféré(Google Docs)
D'accord(Okay) , la première chose à faire ici est de lancer votre document en visitant la page d'accueil officielle, puis en le sélectionnant dans la liste des documents de votre compte.
Accédez à Insérer

L'étape suivante consiste donc à localiser la section Insertion(Insert) . Il est situé en haut de la page. Lorsque vous le sélectionnez, vous devriez voir plusieurs options parmi lesquelles choisir, mais dans cette situation, nous n'avons besoin d'en regarder qu'une seule pour avancer.
Ajouter les numéros de page

Maintenant, après avoir sélectionné Insérer(Insert) , vous souhaiterez placer le curseur de votre souris sur les numéros de page(Page Numbers) pour afficher des fonctionnalités supplémentaires. À partir de là, vous pouvez décider comment et où un numéro de page apparaîtra.
Vous pouvez soit faire apparaître les chiffres en haut, soit en bas d'une page, alors gardez cela à l'esprit avant d'aller de l'avant.
Plus d'options
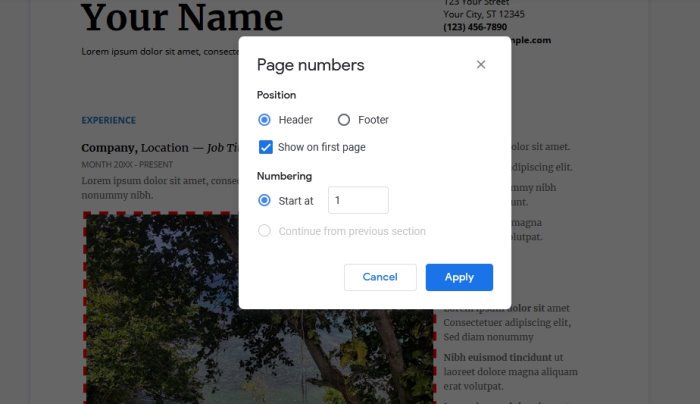
Si vous voulez jouer avec les options, veuillez retourner à la section Numéros de page(Page Numbers) et sélectionnez Plus d'options. À partir de là, vous pouvez définir les positions par défaut où les numéros doivent apparaître. Non seulement cela, mais il est possible de définir les nombres pour qu'ils commencent à un certain chiffre autre que 1.
Si vous souhaitez en savoir plus sur Google Docs , faites-le nous savoir dans les commentaires, et nous ne manquerons pas d'en discuter.
LIRE(READ) : Comment ajouter une police à Google Docs.(How to add a Font to Google Docs.)
Related posts
Comment ajouter Page Numbers à Google Docs (formatage)
Comment insérer des numéros de page dans Word et Google Docs
Comment changer Page Orientation dans Google Docs
Comment changer Page Margin and Color en Google Docs
Comment faire pivoter le texte dans l'application Web Google Sheets
Comment écrire un Screenplay dans Google Docs
Comment créer un Drop Cap dans Google Docs en quelques minutes
Comment générer automatiquement les graphiques et Graphs dans Google Feuilles
Comment comparer deux documents dans Google Docs
Comment ajouter et modifier Tables dans Google Docs le moyen facile
Google Docs Keyboard Shortcuts pour Windows 10 PC
Meilleurs modèles de CV pour Google Docs pour créer un CV professionnel
Comment ajouter Google Keep Notes à Google Docs
Comment caler et grouper Images dans Google Docs
Fix Google Docs Spellcheck ne fonctionne pas correctement
Comment créer et modifier une liste déroulante dans Google Feuilles
Best Invoice Templates pour Google Docs pour Freelancers, Small Business
Comment installer et désinstaller Add-Ons dans Google Docs
Comment utiliser Dark Mode dans Google Docs, Sheets et Slides
Convert Word, PowerPoint, Excel Documents dans PDF en utilisant Google Docs
