Comment réparer le code d'erreur Microsoft Teams CAA301F7
Microsoft Teams ainsi que de nombreuses autres applications d'appel vidéo et de réunion(Video Calling and Meeting apps) ont été très utilisées ces jours-ci. Et comme toute autre application d' appel vidéo(Video Calling) , elle a des tonnes de problèmes qui ébouriffent les plumes de ses utilisateurs, de temps en temps. Certains utilisateurs de Microsoft Teams remarquent des erreurs CAA301F7 lorsqu'ils tentent de se connecter à leur compte. Par conséquent, dans cet article, nous allons voir comment corriger le code d'erreur Microsoft Teams CAA301F7(Microsoft Teams Error Code CAA301F7) .
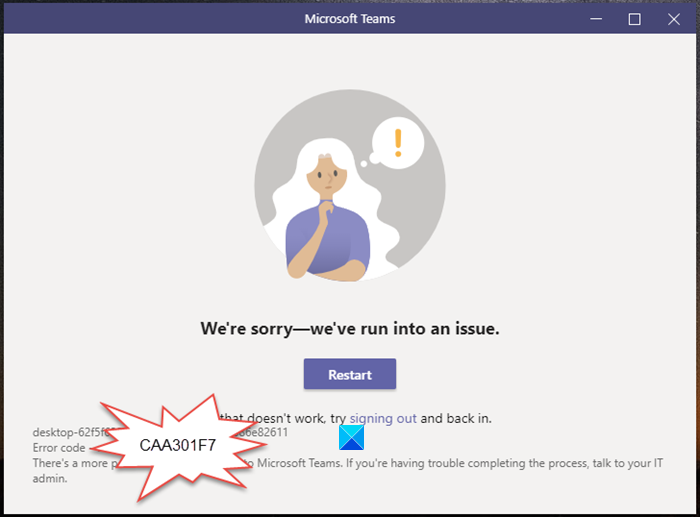
Code d'erreur Microsoft Teams CAA301F7
Ce sont les choses que vous devez faire pour corriger le code d'erreur Microsoft Teams CAA301F7(Microsoft Teams Error Code CAA301F7) .
- Supprimer les informations d'identification de l'équipe Microsoft
- Vider le cache
- Désactiver le pare-feu Windows
Parlons-en en détail. Mais avant de commencer, redémarrez Teams ou votre PC et votre routeur et voyez si cela vous aide.
1] Supprimer les informations d'identification de Microsoft Teams(Delete Microsoft Teams Credentials)

Puisqu'il s'agit d'une erreur de connexion, la première chose à faire est de supprimer les informations d' identification Microsoft Teams(Microsoft Teams Credentials) et de réessayer de vous connecter. Pour effacer les informations d'identification(clear the credentials) , vous pouvez suivre les étapes indiquées.
- Recherchez Credential Manager dans le menu Démarrer.
- Accédez aux informations d' identification Windows(Windows Credentials)
- Développez, Microsoft Team et sélectionnez Supprimer (Remove ) pour effacer les informations d'identification
Maintenant, redémarrez votre ordinateur et réessayez de vous connecter à Microsoft Team et vérifiez si le problème persiste.
2] Effacer le cache

Si l'effacement des identifiants de connexion n'est pas suffisant pour corriger l'erreur, essayez de le faire d'un cran, effaçons les caches et voyons si cela peut résoudre le problème. Pour ce faire, ouvrez l' Explorateur de fichiers (File Explorer ) et accédez à l'emplacement suivant.
%appdata%\Microsoft\Teams
Sélectionnez(Select) tous les fichiers et supprimez-les. Maintenant, redémarrez l' application Microsoft Teams et vérifiez si le problème est résolu.
Connexe(Related) : Corriger les erreurs et les problèmes de connexion à Microsoft Teams .
3] Désactiver le pare-feu Windows

Enfin, si le problème persiste, essayez de désactiver le pare- feu Windows(Windows Firewall) , car il peut empêcher l'application d'accéder à Internet , ce qui est évidemment nécessaire pour utiliser l'application. Vous pouvez suivre les étapes indiquées pour désactiver le pare- feu Windows(Windows Firewall) .
- Tapez « Pare-feu et protection réseau » (Firewall and Network Protection” ) dans la barre de recherche et cliquez sur Ouvrir.
- Sélectionnez votre profil réseau.
- Utilisez la bascule pour désactiver le pare-feu Windows Defender.(Windows Defender Firewall.)
Maintenant, réessayez de vous connecter à votre compte, espérons que cela résoudra le problème pour vous. Si vous parvenez à vous connecter, réactivez le pare- feu Windows Defender(Windows Defender Firewall) , sinon votre système sera vulnérable aux virus.
J'espère que vous pourrez corriger l' erreur de connexion Microsoft Teams avec ces solutions.
Lire ensuite : (Read Next: )Zoom vs Microsoft Teams vs Google Meet vs Skype.
Related posts
Fix Microsoft Teams Error caa70004 en Windows 11/10
Votre organisation a désactivé ce device Error 135011 - Microsoft Teams
Nous n'avons pas pu enregistrer votre appareil - Microsoft Teams Error CAA2000B
Fix Microsoft Office Error Code 0x426-0x0
Comment réparer Error Code 0x80090016 pour PIN and Microsoft Store
Meilleur Productivity apps pour Microsoft Teams
Le fichier est une erreur verrouillée sur Microsoft Teams
10 meilleurs Microsoft Teams Tips and Tricks pour vous aider à tirer le meilleur parti de celui-ci
Microsoft Teams permettant aux utilisateurs de rejoindre des réunions avec deux moniteurs
Microsoft Store ne fonctionne pas, Error Code 0x000001F7
Comment ajouter Zoom à Microsoft Teams
Comment utiliser Snapchat Camera filter sur Microsoft Teams and Skype
Video sharing est désactivé par l'administrateur en Microsoft Teams
Turn Off Read Receipts dans Microsoft Teams pour les membres de l'équipe
Microsoft Outlook Crashs avec Error Code 0xc0000005
Comment envoyer Urgent or Important Message dans Microsoft Teams
Comment ouvrir plusieurs instances de Microsoft Teams dans Windows 10
Fix Microsoft Teams High memory and CPU problème d'utilisation
Comment créer un Microsoft Teams tab à l'aide d'un fichier téléchargé
Best Project Management apps pour Microsoft Teams
