Comment effacer tous les journaux d'événements dans l'Observateur d'événements sous Windows 10
Comment effacer tous les journaux d'événements dans l'Observateur d'événements sous Windows 10 : l'Observateur d' (How to Clear All Event Logs in Event Viewer in Windows 10: )événements(Event Viewer) est un outil qui affiche les journaux des messages d'application et du système, tels que les messages d'erreur ou d'avertissement. Chaque fois que vous êtes bloqué dans un type d' erreur Windows , la première chose à faire est d'utiliser l' Observateur d' événements(Event Viewer) pour résoudre le problème. Les journaux d'événements sont les fichiers dans lesquels toute l'activité de votre PC est enregistrée, par exemple chaque fois qu'un utilisateur se connecte au PC ou lorsqu'une application rencontre une erreur.
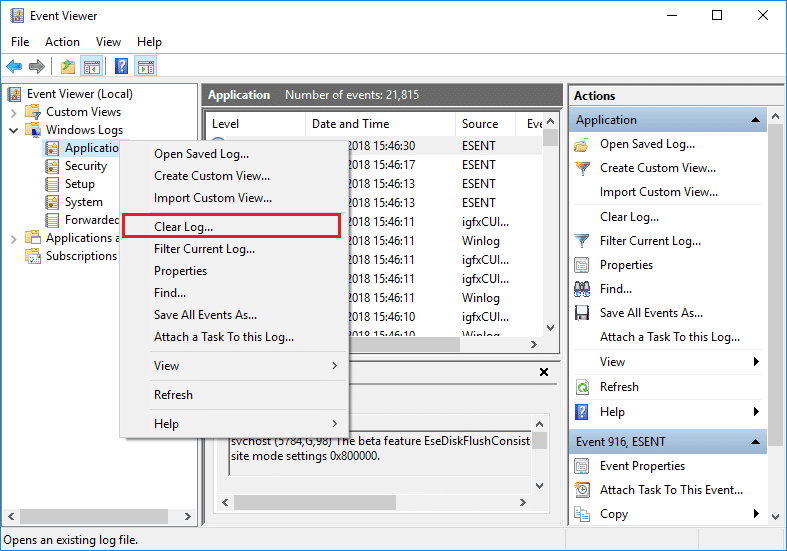
Désormais, chaque fois que ces types d'événements se produisent, Windows enregistre ces informations dans le journal des événements que vous pouvez utiliser ultérieurement pour résoudre le problème à l'aide de l'Observateur d' événements(Event Viewer) . Même si les journaux sont extrêmement utiles, mais à un moment donné, vous souhaiterez peut-être effacer rapidement tous les journaux d'événements, vous devrez alors suivre ce didacticiel. Le journal système(System Log) et le journal des applications(Application Log) sont deux des journaux importants que vous souhaiterez peut-être effacer de temps en temps. Quoi qu'il(Anyway) en soit , sans perdre de temps, voyons comment effacer tous les journaux(Event Logs) d' événements(Event Viewer) dans l'Observateur d'événements de Windows 10 à l'aide du didacticiel ci-dessous.
Comment effacer tous les journaux(Event Logs) d' événements dans l'Observateur d'événements(Event Viewer) dans Windows 10
Assurez-vous de créer un point de restauration(create a restore point) au cas où quelque chose tournerait mal.
Méthode 1 : Effacer les journaux de l'Observateur d'événements individuels dans l'Observateur d'événements(Method 1: Clear Individual Event Viewer Logs in Event Viewer)
1.Appuyez sur la touche Windows + R puis tapez eventvwr.msc et appuyez sur Entrée(Enter) pour ouvrir l'Observateur d' événements(Event Viewer) .

2. Accédez maintenant à Observateur d' Event Viewer (Local) > Windows Logs > Application.

Remarque :(Note:) Vous pouvez sélectionner n'importe quel journal tel que Sécurité(Security) ou Système,(System) etc. Si vous souhaitez effacer tous les journaux Windows(Windows Logs) , vous pouvez également sélectionner les journaux Windows(Windows Logs) .
3.Cliquez avec le bouton droit sur Journal des applications(Application log) (ou tout autre journal de votre choix pour lequel vous souhaitez effacer le journal), puis sélectionnez Effacer le journal.(Clear Log.)

Remarque :(Note:) Une autre façon d'effacer le journal consiste à sélectionner le journal particulier (ex : Application) puis, dans le volet droit de la fenêtre, cliquez sur Effacer le journal(Log) sous Actions .
4.Cliquez sur Enregistrer et effacer(Save and Clear) ou Effacer(Clear) . Une fois(Once) cela fait, le journal sera effacé avec succès.
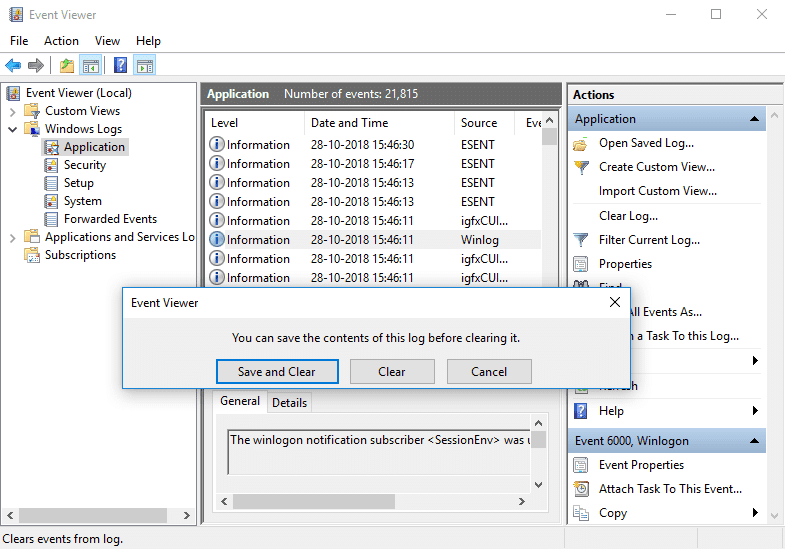
Méthode 2 : effacez tous les journaux d'événements dans l'invite de commande(Method 2: Clear All the Event Logs in Command Prompt)
1.Appuyez sur la touche Windows Key + X puis sélectionnez Invite de commandes (Admin).(Command Prompt (Admin).)

2.Tapez la commande suivante dans cmd et appuyez sur Entrée(Enter) ( attention(Beware) , cela effacera tous les journaux de l'observateur d'événements) :
for /F “tokens=*” %1 in (‘wevtutil.exe el’) DO wevtutil.exe cl “%1”

3. Une fois que vous avez appuyé sur Entrée, tous les journaux d'événements seront désormais effacés.
Méthode 3 : effacer tous les journaux d'événements dans PowerShell(Method 3: Clear All the Event Logs in PowerShell)
1.Tapez powershell dans Windows Search, puis cliquez avec le bouton droit sur le PowerShell(right-click on the PowerShell) à partir du résultat de la recherche et sélectionnez Exécuter en tant qu'administrateur.(Run as Administrator.)

2.Maintenant, copiez et collez la commande suivante dans la fenêtre PowerShell et appuyez sur (PowerShell)Entrée(Enter) :
Get-EventLog -LogName * | ForEach { Clear-EventLog $_.Log }
OU ALORS
wevtutil el | Foreach-Object {wevtutil cl “$_”}

3. Une fois que vous avez appuyé sur Entrée, tous les journaux d'événements seront effacés. Vous pouvez fermer la fenêtre PowerShell en tapant Quitter.
Recommandé:(Recommended:)
- Activer ou désactiver le rapport d'erreurs Windows dans Windows 10(Enable or Disable Windows Error Reporting in Windows 10)
- Crypter les fichiers et les dossiers avec le système de fichiers de cryptage (EFS) dans Windows 10(Encrypt Files and Folders with Encrypting File System (EFS) in Windows 10)
- Activer ou désactiver l'indexation des fichiers cryptés dans Windows 10(Enable or Disable Indexing Of Encrypted Files In Windows 10)
- Sauvegardez votre certificat EFS et votre clé dans Windows 10(Back Up Your EFS Certificate and Key in Windows 10)
Voilà, vous avez appris avec succès Comment effacer tous les journaux d'événements dans l'Observateur d'événements dans Windows 10( How to Clear All Event Logs in Event Viewer in Windows 10) , mais si vous avez encore des questions concernant ce didacticiel, n'hésitez pas à les poser dans la section des commentaires.
Related posts
Comment activer Print Logging dans Event Viewer sur Windows 10
Event Viewer Journaux manquants dans Windows 10
Event Viewer est manquant dans Windows 10
Comment changer l'emplacement Event Log file par défaut dans Windows 10
11 façons d'ouvrir l'Observateur d'événements dans Windows 10 et Windows 11
Comment ouvrir les fichiers .aspx sur l'ordinateur Windows 10
Event ID 10006 et 1530: COM+ application ne fonctionne pas dans Windows 10
Ashampoo WinOptimizer est un logiciel libre pour optimiser Windows 10
Comment installer NumPy en utilisant PIP sur Windows 10
Comment désactiver les classes de stockage amovibles et l'accès à Windows 10
Top 3 Reddit apps pour Windows 10 qui sont disponibles à Windows Store
Comment voir Event Logs dans Windows 10 en détail avec Full Event Log View
Qu'est-ce que l'emballage d'activation dans Windows 10
Comment vérifier l'Shutdown and Startup Log dans Windows 10
Lancez facilement des fichiers avec MyLauncher pour les ordinateurs Windows 10
Best gratuit Barcode Scanner software pour Windows 10
Hide Toolbars option en Taskbar Context Menu en Windows 10
Ne peut pas se connecter à Xbox Live; Fix Xbox Live Networking issue en Windows 10
Comment activer ou Disable Boot Log dans Windows 11/10
Comment utiliser l'Observateur d'événements pour résoudre les problèmes de Windows
