Correction d'une erreur de contenu non encore disponible sur OneNote
Dans cet article, nous décrirons les solutions possibles pour corriger l' erreur OneNote(OneNote error) , « Contenu pas encore disponible(Content not yet available) ». Certains utilisateurs ont signalé avoir reçu ce message d'erreur après avoir réinitialisé l' application OneNote . En dehors de cela, il existe plusieurs autres causes de cette erreur. Certains d'entre eux sont énumérés ci-dessous:
- Lorsque le contenu de votre bloc- notes OneNote(OneNote Notebook) n'est pas correctement synchronisé avec les serveurs.
- Vous n'êtes pas connecté à Internet ou avez une mauvaise connexion Internet.
- Le client OneNote est hors ligne.
- Vous n'êtes pas connecté à votre compte.
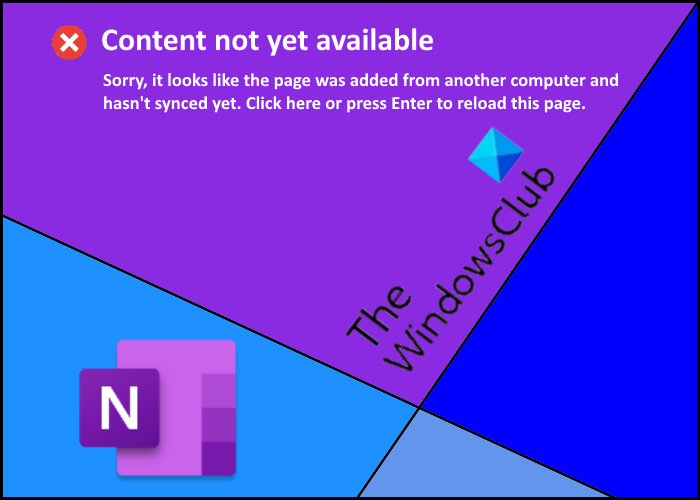
L'erreur empêche les utilisateurs d'accéder au contenu de leur bloc- notes OneNote(OneNote Notebook) . S'ils essaient de le faire, ils reçoivent le message suivant sur leur écran :
Sorry, it looks like this page was added from another computer and hasn’t synced yet. Click here or press Enter to reload this page.
Si vous rencontrez le même problème sur votre bloc- notes OneNote(OneNote Notebook) , les solutions expliquées ici peuvent vous aider.
(Fix Content)Correction d'une erreur de contenu non encore disponible sur OneNote
Comme nous l'avons expliqué plus haut dans cet article, une mauvaise connexion Internet est également l'une des causes de cette erreur. Par conséquent, il est préférable de vérifier votre connexion Internet avant de passer aux méthodes de dépannage. Si votre connexion Internet est stable, essayez les méthodes suivantes :
- Déconnectez-vous et reconnectez-vous.
- Essayez d'accéder à OneNote sur différents appareils.
- Vérifiez si les autres utilisateurs sont confrontés à la même erreur.
- Essayez de restaurer OneDrive.
1] Déconnectez-vous et reconnectez-vous
La première chose que vous devez faire après avoir reçu cette erreur est de vous déconnecter de votre compte Microsoft et de vous reconnecter. Ce processus donnera à OneNote un nouveau départ qui peut résoudre le problème.
2] Essayez(Try) d'accéder à OneNote sur différents appareils
Ouvrez OneNote sur un autre appareil et vérifiez si vous pouvez ou non accéder au contenu de cet appareil. Si oui, créez une nouvelle section dans OneNote sur cet appareil et déplacez ou copiez le contenu de cette section. Maintenant, synchronisez les deux appareils (l'un sur lequel vous avez créé une nouvelle section et l'autre sur lequel vous obtenez l'erreur). Après cela, ouvrez OneNote sur l'appareil sur lequel vous obtenez l'erreur et vérifiez si vous pouvez ou non accéder au contenu de la section nouvellement créée.
3] Vérifiez(Check) si d'autres utilisateurs sont confrontés à la même erreur
Si vous avez partagé votre contenu OneNote avec plusieurs utilisateurs, demandez-leur de vérifier si l'erreur se produit sur leur appareil. S'ils peuvent accéder au contenu sur leur appareil, demandez-leur de copier ou de déplacer le contenu vers une nouvelle section. Après cela, vérifiez si vous et les autres utilisateurs pouvez accéder au contenu de la section nouvellement créée.
Si les autres utilisateurs rencontrent également la même erreur, essayez la méthode suivante.
Lire(Read) : Résoudre les problèmes de connexion à OneNote(Fix OneNote Sign In Problems) .
4] Essayez de restaurer OneDrive
Si aucune des méthodes ci-dessus ne fonctionne pour vous, la restauration de OneDrive peut résoudre le problème. Cette méthode est également efficace si vos fichiers OneDrive sont supprimés, corrompus, écrasés ou infectés par des logiciels malveillants. En gros(Basically) , en restaurant le OneDrive , vous allez restaurer votre contenu à l'état précédent.
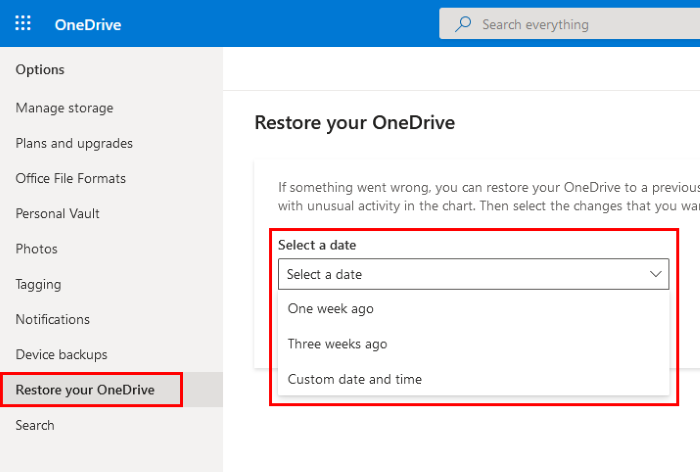
Les instructions pour restaurer OneDrive sont répertoriées ci-dessous :
- Ouvrez OneDrive sur votre navigateur Web et connectez-vous à votre compte.
- Maintenant, allez dans " Settings > Options " et cliquez sur l' option Restaurer votre OneDrive(Restore your OneDrive) dans le volet de gauche.
- Après cela, sélectionnez l'heure dans le menu déroulant. Vous pouvez également sélectionner une date et une heure personnalisées pour restaurer OneDrive .
- Lorsque vous avez terminé, cliquez sur le bouton Restaurer(Restore) .
Cela devrait aider.
Conseils pour éviter l' erreur OneNote - Contenu(– Content) pas encore disponible
Voici quelques conseils qui vous aideront à éviter l'erreur "Contenu pas encore disponible" sur OneNote .
- Utilisez toujours une connexion Internet stable.
- Ne quittez jamais OneNote tant que les données sur OneNote ne sont pas correctement synchronisées avec le cloud.
- Lorsque vous éditez, mettez à jour ou modifiez une page ou une section, OneNote met un certain temps à atteindre les serveurs Microsoft . Ce temps dépend de la vitesse de votre connexion Internet(speed of your internet connection) . L'icône de nuage sur le ruban indique l'état de cette opération. Si vous essayez d'accéder à une page ou à une section avant le temps requis par OneNote pour atteindre les serveurs Microsoft , vous pouvez rencontrer l'erreur "Contenu pas encore disponible". Si le temps de connexion aux serveurs est affecté par une mauvaise connexion internet, cela se résoudra de lui-même au bout de quelques heures.
Nous espérons que cet article vous a aidé à résoudre le problème.
Lire ensuite(Read next) : Emplacement du cache OneNote et comment l'effacer(OneNote cache location and how to clear it) .
Related posts
Troubleshoot OneNote Problèmes, erreurs et problèmes dans Windows 11/10
Fix Invalid Notebook Name error à OneNote
Fix OneNote Sign en Problems sur Windows 10
Fix Twitch error 5000 Content Non disponible
Steam Error - Content Manifest error manquant sur Windows 10
Comment créer un OneNote Calendar template
Comment fusionner une section à une autre à OneNote
Comment activer Dark Mode dans OneNote app pour iPhone or iPad
Comment changer le Page Background and Rule Lines color dans OneNote
Comment utiliser OneNote efficacement dans Windows 10
Comment ajouter des couleurs aux sections de OneNote
13 OneNote Tips & Tricks pour organiser vos notes mieux
Comment changer View dans OneNote sur Windows 10
Comment Zoom In and Zoom sur OneNote sur Windows 10
Comment créer des liens dans OneNote
Correction de l'erreur de verrouillage du fichier de contenu Steam (2022)
OneNote Error 0xE0000007, nous avons rencontré un problème de synchronisation de votre ordinateur portable
Comment créer un Grid Line and Rule Line dans OneNote
Comment activer Dark Mode dans OneNote or Outlook
Comment utiliser Page Template dans OneNote
