Comment supprimer le profil réseau WiFi de Windows 11/10
Si vous utilisez Windows 11/10 et que vous souhaitez supprimer ou oublier le profil de réseau WiFi(delete or forget the WiFi network profile) , vous pouvez le faire à l'aide de l' icône PowerShell , Invite de commandes(Command Prompt) , Paramètres(Settings) ou de la barre d'état système(System Tray) sur votre ordinateur Windows 11/10.
Comment supprimer le profil réseau WiFi(WiFi Network Profile) de Windows 11/10
Pour supprimer ou oublier le profil de réseau WiFi de (WiFi)Windows 11/10 , suivez ces méthodes-
- Oubliez(Forget WiFi) le profil WiFi de la barre d'état système.
- Oubliez(Forget WiFi) le profil de réseau WiFi dans les paramètres Windows(Windows Settings)
- Supprimer le réseau WiFi(Remove WiFi) à l'aide de l'invite de commande(Command Prompt)
- Supprimer(Delete WiFi) le profil de réseau WiFi à l'aide de PowerShell
Pour en savoir plus sur ces étapes, continuez à lire.
1] Oubliez(Forget WiFi) le profil WiFi de la barre d'état système
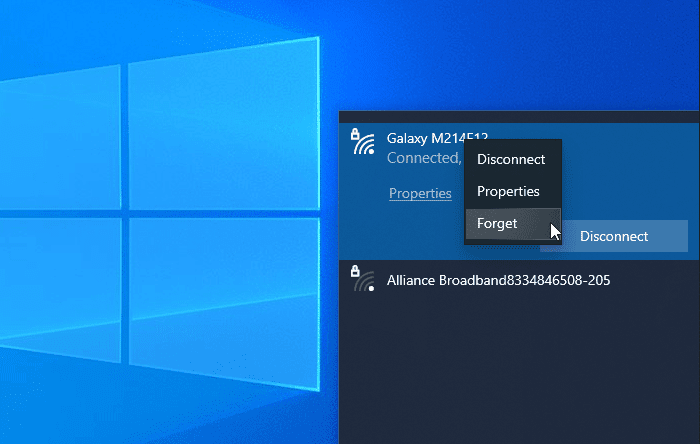
C'est probablement le moyen le plus simple de supprimer le profil de réseau WiFi de (WiFi)Windows 10 . Vous pouvez faire en sorte que votre système oublie un ou plusieurs profils réseau.
Pour commencer, assurez-vous que le SSID WiFi(WiFi SSID) est visible lorsque vous cliquez sur l'icône réseau ou Internet dans la barre d'état système. Si tel est le cas, vous pouvez cliquer avec le bouton droit sur le nom du réseau souhaité et sélectionner l' option Oublier .(Forget )
Maintenant, il devrait être visible dans la liste des réseaux WiFi "non connectés"(’ WiFi) .
2] Oubliez le profil de réseau WiFi des (Forget WiFi)paramètres Windows(Windows Settings)

Il est possible d' oublier le profil du réseau WiFi en utilisant les paramètres de Windows(forget the WiFi network profile using Windows Settings) . Ouvrez les paramètres Windows(Open Windows Settings) sur votre ordinateur et accédez à la section Réseau et Internet(Network & Internet) . Vous trouverez ici un onglet nommé WiFi . Après être passé à cet onglet, cliquez sur l' option Gérer les réseaux connus . (Manage known networks )Ensuite, cliquez sur le nom du réseau que vous souhaitez supprimer et cliquez sur le bouton Oublier(Forget ) .
Maintenant, le réseau WiFi ne devrait pas être visible dans la liste des "réseaux connus".
3] Supprimer(Remove WiFi) le réseau WiFi à l'aide de l'invite de commande(Command Prompt)
L'utilisation de l' invite de commande et du registre est un autre moyen de supprimer le profil de réseau WiFi de l'ordinateur (WiFi)Windows 10 . Pour votre information, vous pouvez également utiliser la même méthode sur l'ancienne version de Windows .
Pour commencer, vous devez ouvrir l'invite de commande avec le privilège administrateur(open Command Prompt with administrator privilege) et entrer cette commande-
netsh wlan show profiles
Il affiche tous les profils de réseau WiFi précédemment connectés sur votre écran. À partir de là, vous devez trouver le nom du réseau WiFi que vous souhaitez supprimer de votre ordinateur. Si vous avez déjà noté, entrez la commande suivante-
netsh wlan delete profile name="network-name"

Après cela, vous devez ouvrir l' éditeur de registre(Registry Editor) et accéder à ce chemin-
HKEY_LOCAL_MACHINE\SOFTWARE\Microsoft\Windows NT\CurrentVersion\NetworkList\Profiles
Les profils(Profiles) doivent avoir des sous-clés. Vous devez cliquer sur chaque touche pour trouver le bon ProfileName . Une fois que vous voyez la valeur de chaîne(String Value) appropriée , vous devez cliquer dessus avec le bouton droit de la souris et sélectionner le bouton Supprimer .(Delete )
Maintenant, le profil de réseau WiFi doit être complètement supprimé.
En relation(Related) : Comment ajouter un nouveau profil réseau Wi-Fi(How to add a new Wi-Fi Network Profile) dans Windows 11/10.
4] Supprimer(Delete WiFi) le profil de réseau WiFi à l'aide de PowerShell

Comme l'invite de commande(Command Prompt) , vous pouvez utiliser Windows PowerShell pour supprimer le profil de réseau WiFi de (WiFi)Windows 10 . La meilleure chose est que vous pouvez utiliser les commandes de nom pour rechercher et supprimer des profils. Par conséquent, ouvrez Windows PowerShell avec des privilèges d'administrateur(open the Windows PowerShell with administrator privilege) et entrez la commande suivante-
netsh wlan show profiles
Une fois que vous avez noté le nom du réseau, vous pouvez entrer cette commande-
netsh wlan delete profile name="network-name"
Avant d'appuyer sur le bouton Entrée(Enter ) , vous devez remplacer network-name par le nom du réseau WiFi d'origine . Après avoir entré la commande, vous devriez voir un message de réussite indiquant des choses sur la suppression.
Ces méthodes peuvent vous aider à oublier le profil de réseau WiFi d'un ordinateur (WiFi)Windows 11/10 .
Lectures associées :(Related reads:)
- Comment oublier les profils de réseau sans fil dans Windows(How to Forget Wireless Network Profiles in Windows)
- Supprimez manuellement le profil de réseau WiFi à l'aide du registre .
Related posts
Fix No internet, Secured WiFi error sur Windows 11/10 [fixe]
Best Free WiFi Network Scanner Tools pour Windows 10
Comment voir Wi-Fi Network Driver information sur Windows 10
Fix Ping Spikes en WiFi or Ethernet sur Windows 11/10
Comment renommer ou changer Active Network Profile Name dans Windows 11/10
MAC Address Changer Tools pour Windows 11/10 gratuit
WiFi ne demandera pas de mot de passe dans Windows 11/10
Comment gérer le Data Usage Limit sur Windows 10
Activer Network Connections en Modern Standby sur Windows 10
Ping Transmit Echec de l'erreur General failure dans Windows 10
Best gratuit Network Monitoring Tools pour Windows 10
Network discovery est éteint et ne s'allume pas dans Windows 10
Comment trouver et se connecter à Hidden WiFi Networks sur Windows 10
NetTraffic: temps réel moniteur Network traffic pour Windows 10
Comment changer LAN Manager Authentication Level dans Windows 10
Impossible de voir d'autres ordinateurs sur mon réseau en Windows 10
Forget Wireless Network Profiles à Windows 11/10
MAC Address à Windows 10: Changement, Lookup, Spoofing
Comment effacer ARP Cache dans Windows 11/10
Comment partager des fichiers entre ordinateurs à l'aide de LAN dans Windows 10
