Erreur de mise à jour Windows 0x800B0101, le programme d'installation a rencontré une erreur
Les utilisateurs de Windows qui tentent de mettre à jour leur ordinateur à l'aide du programme d' installation autonome de Windows Update(Windows Update Standalone Installer) ou de tout autre composant Windows via le programme d' (Windows)installation(Windows Installer) de Windows peuvent parfois voir l'erreur suivante.
Windows Update Standalone Installer
Installer encountered an error: 0x800B0101
A required certificate is not within its validity period when verifying against the current system clock or the timestamp in the signified file.
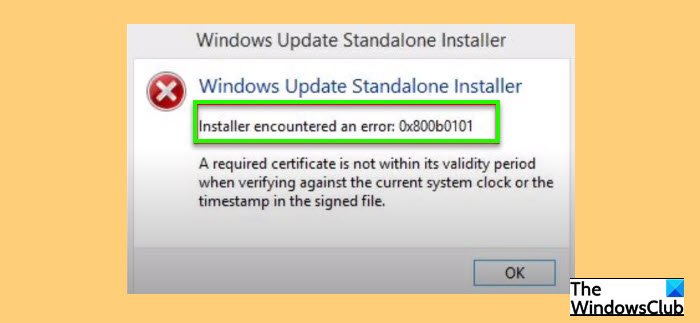
Dans cet article, nous allons corriger l' erreur de mise à jour Windows 0X800B0101(Windows Update Error 0X800B0101) sur Windows 11/10 à l'aide de quelques solutions simples.
Correction de l'erreur de mise à jour Windows 0X800B0101
Le plus souvent, vous verrez cette erreur si la date et l'heure de votre ordinateur sont incorrectes. Cependant, il existe également d'autres solutions que nous verrons plus loin.
Ce sont les choses que vous pouvez faire pour corriger l' erreur de mise à jour Windows 0x800B0101(Windows Update Error 0x800B0101) sur Windows 11/10.
- Corriger la date et l'heure
- Effacer le contenu du dossier SoftwareDistribution
- Effacer le contenu du dossier catroot2
- Effacer le fichier pending.xml
- Exécutez SFC et DISM
Parlons-en en détail.
1] Date et heure correctes

S'explique d'elle-même à partir du message d'erreur lui-même, cette erreur est due à une date et une heure incorrectes. Par conséquent, nous devons corriger ces deux entités et voir si cela résout le problème.
Vous pouvez suivre les étapes indiquées pour corriger la date et l'heure.
- Lancez Exécuter(Run) ( Win + R), tapez "timedate.cpl" et appuyez sur Entrée.
- Accédez à l' onglet Heure Internet et cliquez sur (Internet Time )Modifier les paramètres.(Change Settings.)
- Assurez-vous que « Synchroniser avec un serveur de temps Internet »(Synchronize with an Internet time server”) , le serveur est défini sur time.windows.com , puis cliquez sur OK.
- Accédez à l' onglet Date et heure , cliquez sur (Date & Time )Modifier le fuseau horaire(Change time zone) et assurez-vous que le fuseau horaire est correctement défini.
Maintenant, redémarrez votre ordinateur et vérifiez si le problème persiste.
2] Effacer le contenu du dossier SoftwareDistribution
Si la modification de la date et de l'heure ne sert à rien, essayez d'effacer le contenu du dossier SoftwareDistribution(SoftwareDistribution folder) et vérifiez si le problème est résolu.
Lancez l'invite de commande (Command Prompt ) en tant qu'administrateur et exécutez la commande suivante pour suspendre le service Windows Update .
net stop wuauserv
Maintenant, exécutez la commande suivante pour suspendre le service de transfert intelligent en arrière-plan(Background Intelligent Transfer Service)
net stop bits
Appuyez sur Win + R, collez l'emplacement suivant et appuyez sur Entrée(Enter) .
C:\Windows\SoftwareDistribution
Supprimez(Delete) tout le contenu du dossier SoftwareDistribution et vérifiez si le problème persiste.(SoftwareDistribution)
3] Effacer le contenu du dossier Cartoot2
Si le problème persiste, essayez d'effacer le contenu du dossier Cartoot2( clearing Cartoot2 folder content) . Faites-le et vérifiez si le problème persiste.
4] Effacer le fichier pending.xml
Ouvrez une fenêtre d' invite de commande(Command Prompt) élevée , tapez ce qui suit et appuyez sur Entrée(Enter) :
Ren c:\windows\winsxs\pending.xml pending.old
Cela renommera le fichier pending.xml en pending.old. Maintenant, réessayez.
5] Exécutez SFC et DISM
L'erreur peut être due à un fichier système corrompu et l'exécution de SFC et DISM résoudra(DISM) le problème. Alors, lancez l'invite de commande (Command Prompt ) en tant qu'administrateur et exécutez les commandes suivantes l'une après l'autre.
sfc /scannow
Dism /Online /Cleanup-Image /ScanHealth
Après avoir exécuté ces commandes, vérifiez si le problème persiste.
Pourquoi ma mise à jour (Update)Windows 11/10 continue-t-elle d'échouer ?
Il peut y avoir plusieurs raisons pour lesquelles la mise à jour de Windows 10 continue d'échouer(Windows 10 update keeps failing) . Fichier mis à jour corrompu, conflit de pilotes, mise en file d'attente de plusieurs mises à jour, etc. Mais si vous voyez l'erreur 0x800B0101, vous pouvez corriger l'erreur avec les solutions susmentionnées.
Comment mettre à jour Windows 10/11 ?
La meilleure façon de mettre à update Windows 11/10 est via l' application Paramètres(Settings) . Lancez les paramètres(Settings) par Win + I, et accédez à Update & Security > Check for updates. De cette façon, vous pouvez mettre à jour votre ordinateur si une mise à jour est disponible.
Related posts
Fix Windows 10 Update Error 0x800703F1
Comment fixer Windows Update Error Code 0x80070012
Windows Update Ne pas télécharger ou installer, Error 0x80070543
Fix Windows Update Error C8000266?
Fix Windows Update Error 0x80070005
Fix Windows Mise à jour error 0x80240023 sur Windows 10
Fix Windows Server Update Services Error Code 0x80072EE6
Windows Update Impossible d'installer avec Error Code 0x8024004a
Fix Windows Update Error 0x800F0825
Windows Update error 80072EFE sur Windows 10
Fix Windows Update Error 0x80248014
Fix Windows Update Error 0x80246010 sur Windows 10
Comment réparer Windows 10 Update Error 0x800f0801
Windows 10 Update Error 0x800f0988 ou 0x800F08a
Fix Windows Update Error Code 8024A000
Fix Windows Update Error 0x800f020b
Fix Windows Update Error 0x80072EE2
Fix Windows Update Error 0x800703ee
Windows 10 Feature Update n'a pas réussi à installer, Error 0x8007371b
Fix Windows 10 Update Error 0xc1900104 Lors de l'installation de Feature Update
