Le fichier ne peut pas être ouvert car il y a des problèmes avec le contenu
Lors de l'ouverture d'un document Word , si vous obtenez Le fichier ne peut pas être ouvert car il y a des problèmes avec l'(The file cannot be opened because there are problems with the contents) erreur de contenu, cet article vous aidera. Vous pouvez vous débarrasser de ce problème même si le fichier est corrompu et que vous ne pouvez pas l'ouvrir sur votre ordinateur. Cet article résout le problème quelle que soit l'extension de fichier - .doc ou .docx .
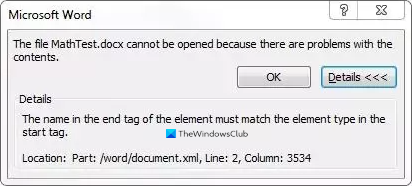
Le message d'erreur entier dit quelque chose comme ça-
The file cannot be opened because there are problems with the contents
Details
The file is corrupt and cannot be opened.
Un document Word est corrompu pour de nombreuses raisons. Si votre ordinateur a été récemment attaqué par des logiciels malveillants, des logiciels publicitaires, etc., il est possible qu'une telle erreur se produise. D'autre part, si votre disque dur a été corrompu en raison d'un dysfonctionnement, vous pouvez voir ce message d'erreur lors de l'ouverture d'un document Word . Dans tous les cas, les solutions suivantes permettront de résoudre votre problème.
Le fichier ne peut pas être ouvert car il y a des problèmes avec le contenu
Pour corriger cette erreur dans Microsoft Word , suivez ces étapes-
- Utiliser l'option Ouvrir et réparer dans Word
- Utilisez Google Docs(Use Google Docs) ou Word Online pour ouvrir le fichier
- Télécharger une copie depuis Google Docs ou Word Online
Pour en savoir plus sur ces étapes, continuez à lire.
1] Utiliser l' option Ouvrir(Use Open) et réparer dans (Repair)Word
Microsoft Word est livré avec une fonctionnalité pratique qui vous permet de résoudre les problèmes courants avec les documents Word . Il vous permet de réparer une copie corrompue et de l'ouvrir afin que vous puissiez modifier ou afficher le fichier comme d'habitude. Pour cela, vous n'avez pas besoin d'installer un complément ou un logiciel. Pour commencer, ouvrez Microsoft Word sur votre ordinateur et appuyez sur Ctrl+O . Vous pouvez également cliquer sur le bouton Fichier(File) et sélectionner Ouvrir(Open ) dans la fenêtre suivante.
Maintenant, sélectionnez le fichier qui affiche l'erreur. Après cela, cliquez sur l'icône de flèche visible à côté du bouton Ouvrir(Open ) et choisissez l' option Ouvrir et réparer .(Open and Repair)
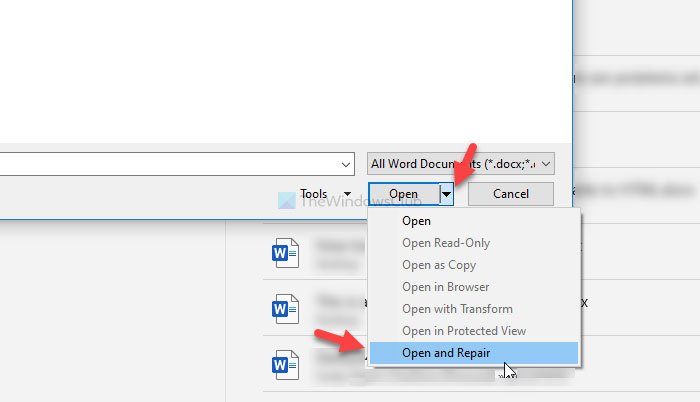
Ensuite, vous n'avez rien d'autre à faire puisque Microsoft Word corrigera la corruption courante et ouvrira le fichier sur votre ordinateur.
Si cela ne fonctionne pas, vous pouvez également essayer d'utiliser les programmes Google Docs ou Word Online .
2] Utilisez Google Docs(Use Google Docs) ou Word Online pour ouvrir le fichier
Pour utiliser ces alternatives Microsoft Office , chargez d'abord le fichier. Si vous aimez utiliser Google Docs , téléchargez le fichier sur Google Drive . Si vous souhaitez utiliser Word Online , téléchargez le document Word corrompu sur OneDrive . Après cela, essayez de les ouvrir à l'aide de l'outil en ligne de votre choix.
L'ouverture du fichier avec des outils Web indique que votre installation Word est corrompue, ce qui est à l'origine du problème. Dans ce cas, réparez ou réinstallez Microsoft Office .
3] Téléchargez(Download) une copie depuis Google Docs ou Word Online
Si Google Docs ou Word Online ne présente aucun problème, téléchargez une copie du fichier et essayez de l'ouvrir sur votre ordinateur. Après avoir ouvert le fichier-
Google Docs : accédez à File > Download > Microsoft Word .
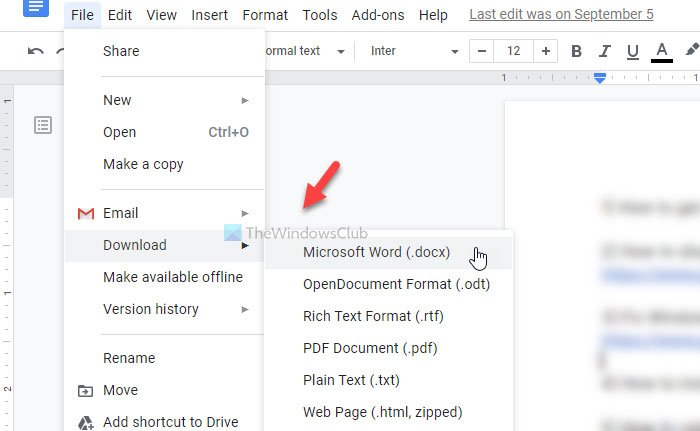
Word Online : Accédez à File > Save as > Download a Copy .
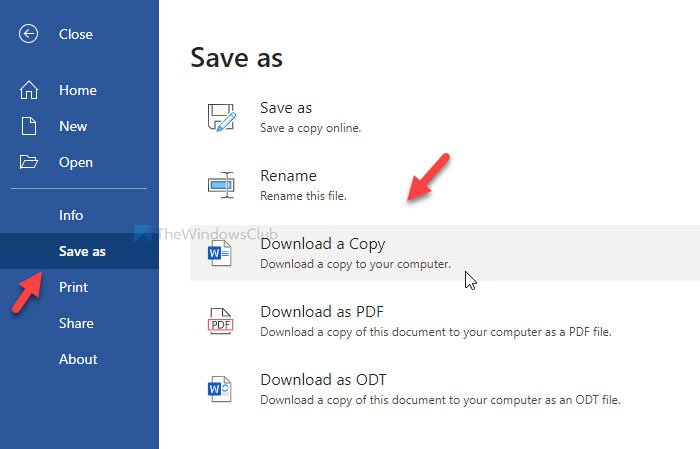
Maintenant, ouvrez le fichier avec Microsoft Word .
Plus ici(More here) : Comment réparer un fichier Word corrompu(How to repair a corrupted Word file) .
Généralement, la première solution résout le problème. Cependant, il n'y a pas de mal à en essayer d'autres si le premier ne fonctionne pas.
Connexe : (Related:) Le fichier est corrompu et ne peut pas être ouvert dans Word, Excel, PowerPoint.
Related posts
Comment utiliser Rewrite Suggestions dans Word pour Web application
Excel, Word or PowerPoint ne pouvait pas commencer la dernière fois
Comment créer un Booklet or Book avec Microsoft Word
Comment désactiver les marques Paragraph dans Microsoft Word
Best Invoice Templates pour Word Online pour créer Business Invoices gratuitement
Comment créer une liste déroulante dans Word
Comment insérer Text à partir de Word file dans un Publisher publication
Comment insérer un filigrane dans Word document
Comment créer un Hanging Indent dans Microsoft Word and Google Docs
Sauvé Word document ne pas montrer sur print preview or printing out
Comment utiliser Mail Merge pour Letters dans Word
Comment utiliser Quick Parts Document Property feature dans Word
Comment faire un page landscape dans Word
Comment dessiner en Microsoft Word à l'aide des outils Draw Tab
Comment extraire Email Addresses de Word document
Jarte est un portable sans fonctionnalité Word Processor pour Windows PC
Comment télécharger gratuitement Page Borders pour Microsoft Word
Augmentez le nombre de fichiers récents au Word, Excel, PowerPoint
Comment faire un dépliant en Microsoft Word
Comment démarrer Word, Excel, PowerPoint, Outlook dans Safe Mode
