Comment traduire du texte en braille dans Windows 10
Cet article explique comment vous pouvez traduire du texte en braille dans Windows 10(translate Text to Braille in Windows 10) . Le braille(Braille) est un système de lecture et d'écriture tactile nommé d'après son créateur et inventeur Louis Braille . Il est spécialement développé pour les personnes aveugles et malvoyantes et est traditionnellement écrit sur du papier gaufré. Les personnes aveugles peuvent lire le texte gravé sur un papier en touchant et en sentant les lettres écrites en braille . Dans Windows 10 , vous téléchargez et utilisez le Braille à l'aide du Narrateur(Narrator) .
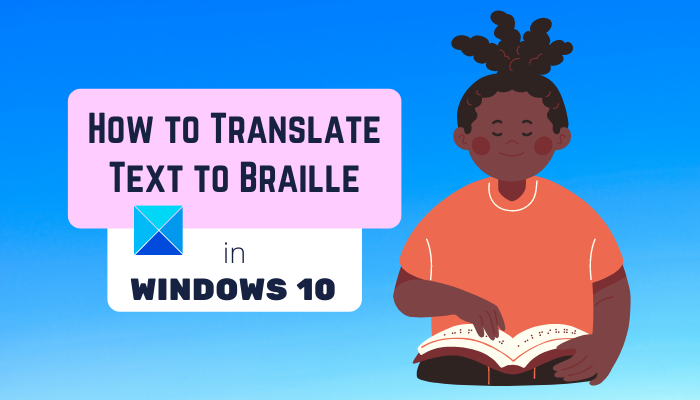
Maintenant, si vous voulez traduire du texte brut ou du texte d'un document en braille, comment faire ? Eh bien, laissez-nous découvrir dans cet article. Ici, nous allons mentionner un logiciel gratuit qui vous permet de traduire du texte manuel ou des fichiers de documents en braille sur votre PC Windows 10. Voyons ce qu'est ce logiciel gratuit et quelles sont les étapes de traduction en braille !
Comment traduire du texte(Text) en braille dans Windows 10
Pour convertir du texte en braille, nous utilisons ce logiciel dédié appelé BrailleBlaster . BrailleBlaster est un logiciel gratuit et open-source pour traduire du texte en braille. Voici les principales étapes pour traduire du texte en braille sous Windows 10 à l' aide de BrailleBlaster(BrailleBlaster) :
- Téléchargez et installez BrailleBlaster .
- Lancez le programme BrailleBlaster.
- Tapez votre texte ou importez un fichier de document pris en charge.
- Vérifiez la traduction en braille dans la section dédiée.
- Modifiez le texte si nécessaire et consultez la traduction en braille correspondante.
- Enregistrez(Save) ou gravez la traduction en braille .
Entrons dans les détails des étapes ci-dessus maintenant !
Tout d'abord, téléchargez et installez BrailleBlaster sur votre PC Windows 10. Et puis, ouvrez-le pour lancer son interface graphique(GUI) principale .
Sur l'écran principal, vous verrez deux panneaux côte à côte. Dans le panneau de gauche, vous pouvez saisir votre texte brut manuellement ou vous pouvez également importer un fichier de document. Pour y importer un document existant, vous pouvez cliquer sur son bouton Ouvrir(Open) et parcourir et ouvrir un document dans un format pris en charge. Lorsque vous saisissez ou importez du texte, vous verrez la traduction en braille correspondante dans le panneau de droite.
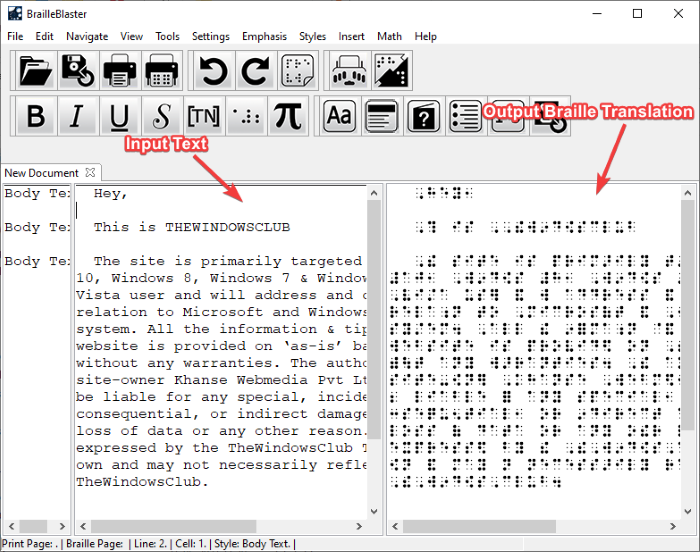
Si vous souhaitez apporter des modifications au texte, vous pouvez le faire dans le panneau d'édition de texte et voir les modifications de la traduction en braille à droite en temps réel.
Une fois terminé, vous pouvez enregistrer la traduction du texte en braille dans un fichier Braille Ready File(Braille Ready File) ( BRF ) ou Portable Embosser Format ( PEF ). Il vous permet également d' imprimer(print) la traduction en braille au format PDF(PDF) ou sur une feuille de papier rigide.
Vous pouvez également embosser(emboss the braille translation) directement la traduction braille depuis ce logiciel en cliquant sur le bouton Embosser(Emboss) présent sur la barre d'outils. Il vous demande de sélectionner un dispositif d'embossage, un fabricant(embosser device, embosser manufacturer,) d'embossage et un modèle(embosser model) d'embossage pour terminer le processus. Configurez ces configurations, puis lancez le processus d'impression en braille.
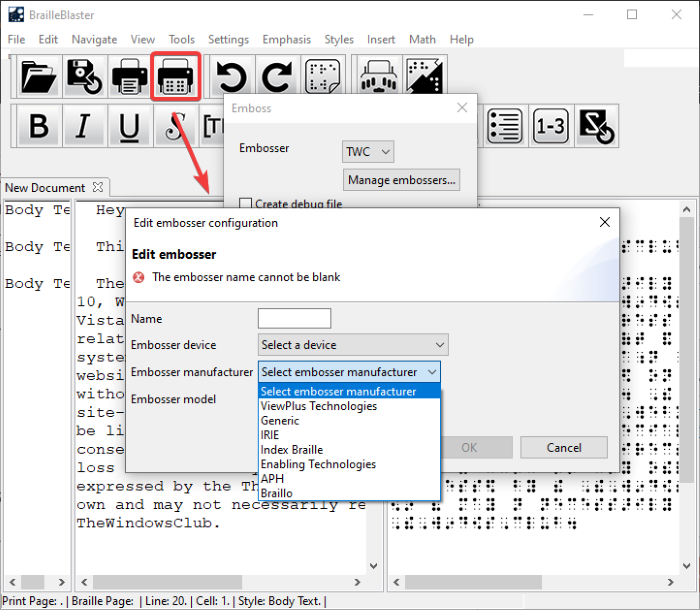
Principales(Main) caractéristiques de ce logiciel de traduction braille(Braille Translator Software) :
Voici quelques fonctionnalités intéressantes de BrailleBlaster qui méritent d'être mentionnées :
Il peut traduire le braille dans les normes Unified English Braille ( UEB ) et English Braille American Edition ( EBAE ).
Il prend en charge de nombreux formats de documents pour importer et afficher les traductions braille respectives.
Les formats pris en charge dans ce logiciel de traduction braille incluent HTML, LaTeX, DOCX, EPUB, BBX, BBZ, XML, TXT, Markdown document et ODT . Vous pouvez même ouvrir un fichier ZIP contenant l'un de ces documents.
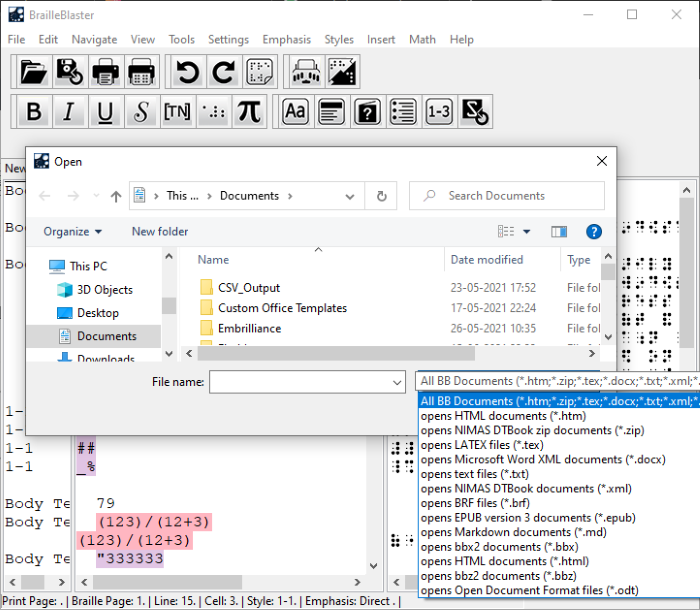
Il peut traduire du texte brut, des symboles mathématiques, des symboles logiques, des lettres grecques, des fonctions, des flèches, des parenthèses de regroupement, etc. en braille sans effort.
Il vous fournit un menu Math dédié à partir duquel vous pouvez basculer la traduction mathématique(toggle math translation) , ouvrir et utiliser ASCII Math Hub , utiliser Spatial Math Editor , créer un bloc de passage Nemeth ou en ligne(Nemeth passage block or inline) , etc.
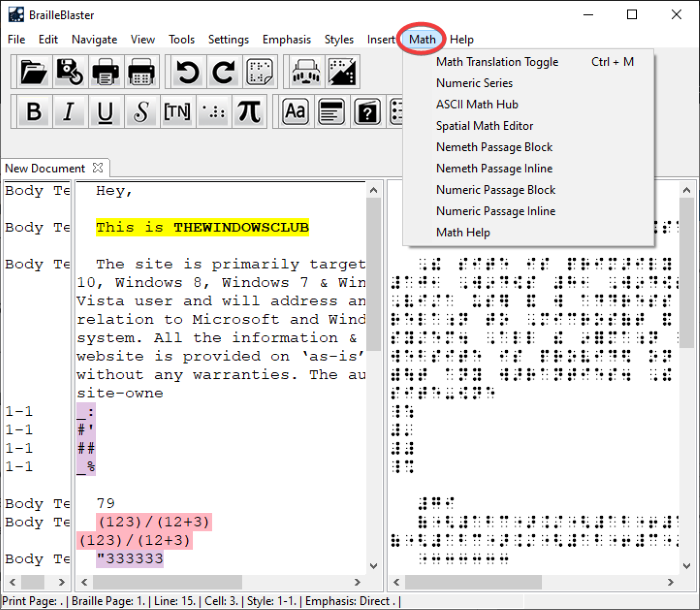
Dans celui-ci, vous pouvez également automatiser la table des matières en braille , les pages préliminaires, les glossaires(Table of Content, preliminary pages, glossaries) et les pages de symboles spéciaux(special symbols pages) .
Vous pouvez insérer des lignes de séparation de notes, un espace réservé pour l'image, un tableau, un titre courant, etc. dans l'éditeur de texte pour la traduction en braille.
Il fournit des options d'édition pratiques, notamment Rechercher et remplacer, Modifier les numéros de page d'impression, Répéter la dernière recherche, Saut de page,(Find and Replace, Edit Print Page Numbers, Repeat Last Search, Page Break,) etc.
Des options de navigation faciles y sont également fournies. Vous pouvez même configurer les options d'affichage comme la taille des icônes, augmenter ou diminuer la taille de la police,(icon size, increase or decrease font size,) etc.
Vous pouvez styliser un texte en tant que texte bloqué, texte centré, en-tête, note du transcripteur, niveau de liste, etc. Il fournit des options pour personnaliser l'espacement des lignes, ignorer les lignes numériques, etc. style de texte.
Une option d' emphase(Emphasis) dédiée pour ajouter une emphase typographique (gras, italique, souligné, script, symbole de note du transcripteur, etc.) à votre texte est également disponible.
Vous pouvez également définir diverses configurations, notamment les propriétés de page, la norme braille, les paramètres de numéro de page(page properties, braille standard, page number settings,) et les paramètres d'embossage(embosser settings) .
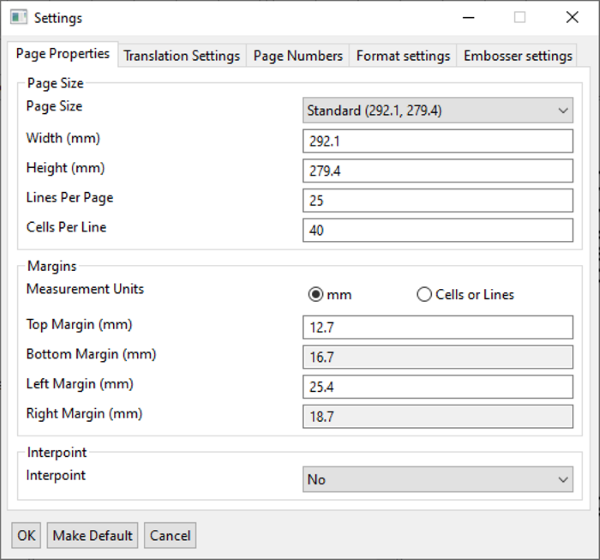
Certains outils supplémentaires utiles que vous pouvez y trouver incluent la vérification orthographique, la traduction correcte en braille, le mode six touches, l'éditeur de tableau, la (Spellcheck, Correct Braille Translation, Six Key Mode, Table Editor,) conversion de texte en tableau(Convert Text to Table) , etc.
Vous voulez(Want) utiliser cet excellent traducteur gratuit de texte en braille sur votre PC ? Vous pouvez le télécharger sur brailleblaster.org .
C'est ça! J'espère que cet article vous aidera à apprendre à traduire du texte en braille dans Windows 10 à l'aide d'un logiciel gratuit appelé BrailleBlaster .
Maintenant lis:(Now read:)
- Comment traduire du texte dans une autre langue dans Office(How to translate text into a different language in Office)
- Meilleures applications de traduction gratuites pour PC Windows 10.(Best free Translator apps for Windows 10 PC.)
Related posts
Allumer ou Off Diagnostic Data environ Narrator usage à Windows 10
Comment activer et utiliser Narrator dans Windows 10
Activez une fenêtre en volant dessus avec votre souris dans Windows 10
Facilité de Access Keyboard Settings sur Windows 10
Make Notification dialog Les boîtes restent ouvertes plus longtemps en Windows 10
Comment trouver et Replace Text dans Notepad sur Windows 10
Hide Toolbars option en Taskbar Context Menu en Windows 10
Comment installer Vim Text Editor sur Windows 10
Change Text Cursor Indicator size, la couleur et l'épaisseur de Windows 10
Comment ouvrir les fichiers .aspx sur l'ordinateur Windows 10
Long Path Fixer tool va réparer les erreurs longues Path Too dans Windows 10
Ne peut pas se connecter à Xbox Live; Fix Xbox Live Networking issue en Windows 10
Comment installer NumPy en utilisant PIP sur Windows 10
Qu'est-ce que Control Flow Guard dans Windows 10 - comment allumer ou éteindre
PicsArt offres Custom Stickers & Exclusive 3D Editing sur Windows 10
Activer Enhanced Anti-Spoofing dans Windows 10 Hello Face Authentication
Comment ajouter des effets 3D et Animated Text dans Photos app de Windows 10
SynWrite Editor: Free Text & Source Code Editor pour Windows 10
Comment utiliser Network Sniffer Tool PktMon.exe dans Windows 10
Event ID 158 Erreur - Disque identique GUIDs assignment dans Windows 10
