Comment désinstaller complètement Norton de Windows 10
Comment désinstaller complètement Norton de Windows 10 : (How to completely uninstall Norton from Windows 10: ) Si vous avez installé Norton Antivirus , vous aurez du mal à le désinstaller de votre système, comme la plupart des logiciels antivirus, Norton laissera derrière lui de nombreux fichiers indésirables et configurations dans le registre même si vous l'avez désinstallé de Programmes(Programs) et Fonctionnalités(Features) . La plupart des gens téléchargent ces programmes antivirus afin de protéger leur PC contre les menaces externes telles que les virus, les logiciels malveillants, les détournements, etc., mais la suppression de ces programmes du système est une tâche infernale.
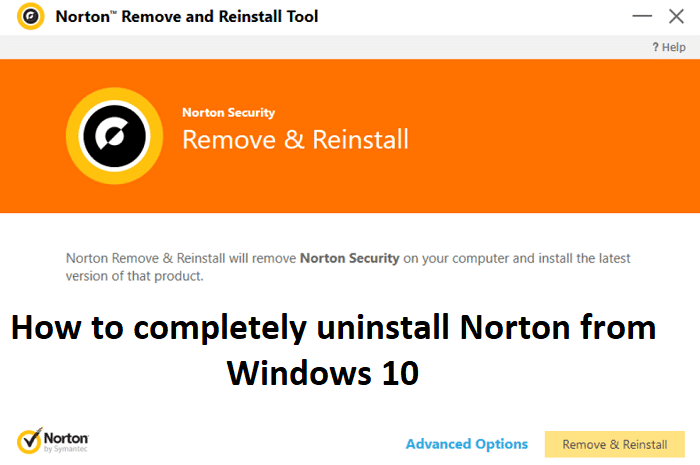
Le principal problème survient lorsque vous essayez d'installer un autre logiciel antivirus, car vous ne pourrez pas l'installer car les résidus de l'ancien antivirus sont toujours sur le système. Afin de nettoyer tous les fichiers et configurations, un outil appelé Norton Removal Tool a été spécifiquement développé pour désinstaller tous les produits Norton sur votre ordinateur. Donc, sans perdre de temps, voyons comment désinstaller complètement Norton de Windows 10 à l'aide du guide ci-dessous.
Comment désinstaller complètement Norton de Windows 10
Assurez-vous de créer un point de restauration(create a restore point) au cas où quelque chose tournerait mal.
1.Appuyez sur la touche Windows Key + Q pour afficher la recherche Windows(Windows Search) , puis tapez contrôle(control) et cliquez sur Panneau(Control Panel) de configuration dans la liste des résultats de la recherche.

2. Sous Programmes, cliquez sur Désinstaller un programme.(Uninstall a program.)

3.Trouvez les produits Norton(Norton Products) , cliquez dessus avec le bouton droit de la souris et sélectionnez Désinstaller.(Uninstall.)

4.Suivez les instructions à l'écran pour désinstaller complètement Norton de votre système.(completely uninstall Norton from your system.)
5. Redémarrez votre PC pour enregistrer les modifications.
6. Téléchargez l'outil de suppression de Norton à partir de ce lien.(Download Norton Removal Tool from this link.)
Si le lien ci-dessus ne fonctionne pas, essayez celui-ci(try this one) .
7.Exécutez Norton_Removal_Tool.exe et si vous voyez un avertissement de sécurité, cliquez sur Oui pour continuer.(Yes to continue.)
Remarque : (Note:) Assurez(Make) - vous de fermer toutes les fenêtres ouvertes du programme Norton , si possible forcez-les à les fermer à l'aide du Gestionnaire(Task Manager) des tâches .

8. Acceptez le contrat de licence final (CLUF)(Accept the End License Agreement (EULA)) et cliquez sur Suivant.(Next.)
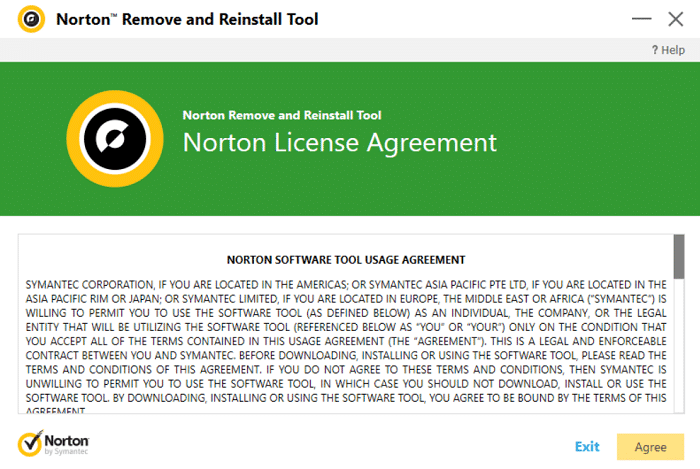
9. Tapez les caractères exactement comme indiqué(Type the characters exactly as shown) sur votre écran et cliquez sur Suivant.(Next.)

10.Une fois la désinstallation terminée, redémarrez votre PC pour enregistrer les modifications.
11. Supprimez l'outil Norton_Removal_Tool.exe(Delete the Norton_Removal_Tool.exe tool) de votre PC.
12. Accédez à Program Files et Program Files (x86)(Navigate to Program Files and Program Files (x86)) , puis recherchez les dossiers suivants et supprimez-les (le cas échéant) :
Norton AntiVirus
Norton Internet Security
Norton SystemWorks
Pare-feu personnel Norton

13. Redémarrez votre PC pour enregistrer les modifications.
Recommandé:(Recommended:)
- Comment changer le pointeur de la souris dans Windows 10(How to change Mouse Pointer in Windows 10)
- Comment configurer la connexion au bureau à distance sur Windows 10(How to Setup Remote Desktop Connection on Windows 10)
- Correction de l'erreur winload.efi manquante ou corrompue(Fix winload.efi missing or corrupt error)
- Comment désinstaller complètement McAfee de Windows 10(How to completely uninstall McAfee from Windows 10)
Voilà, vous avez appris avec succès comment désinstaller complètement Norton de Windows 10(How to completely uninstall Norton from Windows 10) , mais si vous avez encore des questions concernant ce message, n'hésitez pas à les poser dans la section des commentaires.
Related posts
Désactiver Zoom Feature Pinch dans Windows 10
Création d'un Full System Image Backup dans Windows 10 [Le guide ultime]
Comment créer un System Image Backup dans Windows 10
Comment supprimer un Volume or Drive Partition dans Windows 10
Comment désactiver Sticky Corners dans Windows 10
Comment utiliser le Fn Key Lock dans Windows 10
Rename User Profile Folder en Windows 10
Comment 08848644 pour Blurry Apps dans Windows 10
Effacer avec force le Print Queue dans Windows 10
Désactiver le User Account Control (UAC) dans Windows 10
Ajouter un Printer dans Windows 10 [GUIDE]
Pourquoi vous devez désactiver Fast Startup dans Windows 10?
Comment changer Screen Brightness dans Windows 10
Mouse Pointer Lags dans Windows 10 [RESOLU]
Fix Unable à Delete Temporary Files à Windows 10
Disable Touchpad lorsque Mouse est connecté en Windows 10
Nettoyer à l'aide Disk Diskpart Clean Command dans Windows 10
Hide Items à partir de Control Panel à Windows 10
Comment activer Wallpaper Slideshow dans Windows 10
Activer ou désactiver Administrator Account intégré au Windows 10
