Améliorez les performances à l'aide du mode Eco dans le Gestionnaire des tâches de Windows 11/10
Microsoft a déployé une nouvelle fonctionnalité du gestionnaire de tâches(Task Manager) nommée Eco Mode . L'objectif principal de ce nouvel ajout est de vous aider à réduire la puissance de traitement du processeur(CPU) sur les applications qui en consomment beaucoup afin que votre ordinateur puisse fonctionner de manière fluide et efficace. Ce qui se passe sur votre ordinateur, c'est que parfois, certaines applications peuvent consommer une grande partie de la puissance du processeur(CPU) , et en réduisant la consommation de ressources de ces applications, le mode Eco assure également une distribution équitable aux autres applications. Aujourd'hui, nous allons parler de la façon dont ce mode Eco peut vous aider à augmenter d'un cran les performances de votre système. Cette fonctionnalité est en cours de test et sera bientôt déployée dans les versions finales de Windows .
Comment utiliser le mode éco du gestionnaire de tâches(Task Manager Eco Mode) dans Windows 11/10
Dans le gestionnaire de tâches(Task Manager) mis à jour , vous pourrez identifier les applications qui sollicitent votre CPU et appliquer le mode Eco(Eco Mode) en conséquence. La fonctionnalité doit être activée manuellement sur les applications qui, selon l'utilisateur, mettent à rude épreuve la puissance de traitement de votre ordinateur. Voici comment activer le mode Eco(Eco Mode) .
- Ouvrez votre gestionnaire de tâches
- Cliquez(Click) sur Plus de détails. Cela affichera toutes les applications en cours d'exécution sur votre PC en ce moment.
- Faites un clic droit(Right-click) sur l'application sur laquelle vous souhaitez activer le mode Eco(Eco Mode) et sélectionnez " Mode Eco(Eco Mode) ".
- Confirmez la boîte de dialogue d'avertissement qui s'affiche
- Maintenant, cette application particulière fonctionnera en mode Eco(Eco Mode) .
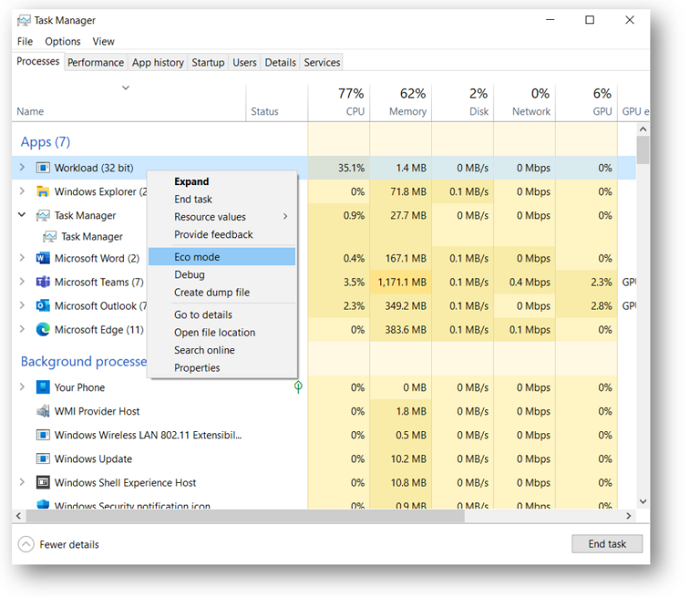
Si vous souhaitez en savoir plus sur le mode Eco(Eco Mode) , lisez la suite puisque nous parlons de son fonctionnement et de ce qu'il implique.
La plupart des utilisateurs de Windows sont conscients qu'il existe certaines applications et processus à forte utilisation de ressources(high-resource utilization) qui consomment des ressources système même lorsqu'ils ne sont pas en cours d'exécution, et comme les ressources ne sont qu'une poignée à distribuer, cela laisse moins pour les autres applications que ne le sont. nécessaires à leur bon fonctionnement. Les conséquences de cela incluent l' augmentation de la température de vos ventilateurs et de votre ordinateur(computer temperature shooting) , voire une baisse des performances de la batterie(battery performance) .
Avec le mode Eco(Eco Mode) , Microsoft joue principalement avec deux de ses réglages ; la priorité de base d'un processus et sa QoS ( Quality of Service ). Chaque fois que le mode Eco(Eco Mode) est activé sur un processus, sa priorité de base est réduite à faible et la QoS passe à EcoQoS . Les threads d'un processus système s'exécutent en fonction de la priorité de planification qui leur est attribuée. Donner à un processus une faible priorité garantit que ceux qui s'exécutent avec une priorité élevée ne sont pas perturbés. De même, EcoQoSveille à ce que le processus soit exécuté aussi facilement que possible. . Cela peut signifier faire fonctionner le processeur à une fréquence inférieure pour économiser de l'énergie ou aider à maintenir la température de votre ordinateur à un niveau optimal.
Si vous ouvrez votre gestionnaire de(Manager) tâches et que votre Chrome ou Edge fonctionne en mode éco(Eco Mode) alors que vous ne l'activez pas, il se peut qu'il expérimente en s'exécutant avec une faible priorité et en essayant de permettre à d'autres applications de fonctionner efficacement.
Dans un article de blog de Microsoft , ils ont observé des améliorations presque 4x sur les applications qu'ils ont mises sous l'objectif avec le mode Eco(Eco Mode) . En moyenne, ils ont vu des applications afficher une amélioration de 14 à 76 % avec cette nouvelle fonctionnalité.
Le mode Eco(Eco Mode) en est actuellement à ses débuts. Cette itération du mode Eco(Eco Mode) est centrée sur le processeur(CPU) , qui, comme ils le croient à juste titre, les applications consomment la plus grande partie des ressources consommatrices d'énergie. La fonctionnalité Eco Mode est quelque chose que Microsoft a plus de projets en réserve, car ils aimeraient améliorer cela et dans ses prochaines versions, créer des paramètres système qui peuvent aider à optimiser le processeur(CPU) et d'autres ressources système.
Nous espérons que cet article a pu dissiper suffisamment tous vos doutes sur la manière dont le mode Eco(Eco Mode) va vous aider à augmenter les performances de votre système et comment vous pouvez l'activer sur votre ordinateur.
Lire ensuite(Read next) : Comment améliorer les performances de Windows 11 .
Related posts
Task Manager se bloque au démarrage en Windows 10
Comment vérifier, inférieur ou Increase CPU usage dans Windows 10
Kill Multiple Processes ou terminer plusieurs tâches dans Windows 10
Comment afficher le Command Line dans Task Manager de Windows 11/10
Comment garder Task Manager toujours sur le dessus en Windows 10
Utilisez l'historique des applications du Gestionnaire des tâches pour afficher la consommation de ressources de vos applications
Afficher les détails sur l'exécution des processus avec le Gestionnaire des tâches de Windows 10
Qu'est-ce que AtiesRXX.exe dans Windows 10 Task Manager?
Microsoft Windows Logo process dans Task Manager; Est-ce un virus?
Windows Task Manager Tips and Tricks Vous ne pouvez pas être au courant de
Comment forcer à cesser de fumer un Program or Game en plein écran Windows 10
Comment désactiver les programmes Startup dans Windows 10
Open et utiliser Chrome Task Manager sur Windows 10
Remove Dead Startup Programmes de Task Manager à Windows 11/10
Gérer, démarrer, arrêter ou redémarrer les services Windows 10 à partir du Gestionnaire des tâches
Best gratuit Clipboard Manager software pour Windows 10
Comment désactiver le gestionnaire de tâches dans Windows 10
AnVir Task Manager Free: Alternative à Windows Task Manager
Astuces moins connues sur l'utilisation du gestionnaire de tâches dans Windows 7
Analyze Wait Chain: Identify hung ou processus gelé en Windows 10
