Comment activer et configurer le vieillissement et le nettoyage DNS dans Windows Server
Les ordinateurs Windows(Windows) actualisent leurs enregistrements DNS dans les zones de domaine hébergées par les serveurs DNS toutes les 24 heures(every 24 hours) . Lorsqu'un ordinateur Windows est supprimé du domaine ou n'est pas en mesure de mettre à jour son enregistrement DNS dans le serveur DNS(DNS Server) , l' enregistrement DNS de cet ordinateur Windows reste dans la base de données DNS et est considéré comme un enregistrement (DNS)DNS obsolète . Les enregistrements DNS(DNS) obsolètes restent dans la base de données DNS à moins qu'ils ne soient supprimés manuellement. Le vieillissement(DNS Aging) et le nettoyage du DNS(Scavenging) aident àidentifier rapidement les enregistrements DNS obsolètes et les supprimer manuellement(quickly identify the stale DNS records and remove them manually) . Dans cet article, nous fournirons une description de ce qu'est le DNS Aging(DNS Aging) and Scavenging , ainsi que les étapes nécessaires pour configurer/activer cette fonctionnalité sur le serveur Windows .
Qu'est-ce que le vieillissement DNS ?
Le vieillissement(Aging) est une fonctionnalité qui permet d'identifier les enregistrements DNS obsolètes . Il utilise en fait deux intervalles et un enregistrement DNS est considéré comme obsolète une fois que les deux sont écoulés.
Ces intervalles sont :
- Intervalle de non-rafraîchissement(Non-Refresh Interval) : C'est une période de temps pendant laquelle un enregistrement de ressource ne peut pas être rafraîchi (*). Refuser l'actualisation pendant cette période réduit le trafic de réplication car il n'est pas nécessaire de répliquer à nouveau les mêmes informations.
- Intervalle de rafraîchissement(Refresh Interval) : C'est une période de temps pendant laquelle un enregistrement de ressource peut être rafraîchi (*).
(*) Une actualisation d'enregistrement de ressource est une mise à jour dynamique DNS où le nom d'hôte et l'adresse IP ne changent pas. Une mise à jour dynamique DNS pour modifier l'adresse IP enregistrée pour un enregistrement de ressource n'est pas considérée comme une actualisation et est exemptée de l' intervalle(Interval) de non-actualisation .
Qu'est-ce que le nettoyage DNS ?
Le nettoyage est une fonctionnalité qui permet le nettoyage et la suppression des enregistrements de ressources obsolètes dans les zones DNS .
Un enregistrement de ressource obsolète sera supprimé uniquement si le nettoyage est activé sur :
- Le registre des ressources
- La zone DNS où l'enregistrement de ressource existe
- Au moins un DNS hébergeant une copie principale de la zone DNS où l'enregistrement de ressource existe
Le nettoyage se produit à intervalles réguliers lorsqu'il est activé sur un serveur DNS . Un enregistrement de ressource obsolète peut alors encore exister jusqu'au prochain cycle de nettoyage DNS .
Si vous n'activez pas le vieillissement(DNS Aging) et le nettoyage DNS, vous pourriez être confronté aux situations suivantes :
- Les zones de domaine(Domain) contiendront les enregistrements DNS qui ne sont pas nécessaires.
- Au fil du temps, la taille de la base de données DNS augmentera.
- Il faudra plus de temps au service de serveur DNS pour énumérer et charger la base de données DNS en mémoire.
- Il faudra plus de temps au serveur DNS pour répondre à une requête DNS . En effet, le serveur DNS doit énumérer tous les enregistrements DNS avant de pouvoir trouver l' enregistrement DNS requis , puis envoyer une réponse.
- Les serveurs DNS(DNS) peuvent répondre avec un enregistrement DNS non valide qui n'existe plus sur le réseau, ce qui entraîne des problèmes de résolution de noms sur le réseau.
- Un autre ordinateur client Windows peut ne pas être en mesure d'enregistrer ses propres enregistrements (Windows)DNS si la même adresse IP est utilisée par un enregistrement (DNS)DNS obsolète .
Activer(Enable) et configurer le vieillissement(Configure DNS Aging) et le nettoyage DNS
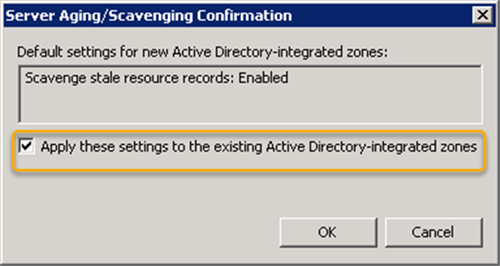
Pour configurer/activer avec succès le vieillissement(DNS Aging) et le nettoyage DNS sur le serveur Windows , vous devez suivre 3 étapes dans cet ordre ;
- Vérifier les enregistrements DNS du serveur(Check Server DNS Records) (première étape très importante)
- Activer le vieillissement et le nettoyage DNS sur les(DNS) zones DNS
- Activer le nettoyage DNS sur au moins un serveur DNS hébergeant des copies principales de vos zones DNS
Jetons un coup d'œil aux étapes impliquées en détail.
1] Vérifier les enregistrements DNS du serveur(Check Server DNS Records) (première étape très importante)
Cette étape est cruciale car si vous ne suivez pas cette étape en premier, vous risquez de supprimer les enregistrements DNS du(DNS) serveur . Par mesure de précaution, vous pouvez également sauvegarder votre serveur DNS et/ou vos enregistrements.
Le nettoyage fonctionne sur les horodatages, de sorte que tout enregistrement DNS avec un horodatage sera traité et éventuellement supprimé. Il est donc recommandé de vérifier les enregistrements DNS de votre serveur et de vous assurer qu'ils sont statiques.
Pour vérifier vos enregistrements, ouvrez la console DNS et vérifiez la colonne (DNS)Horodatage(Timestamp) , vos serveurs doivent être définis sur statique. Si ce n'est pas le cas, ouvrez simplement l'enregistrement, puis décochez la case Supprimer cet enregistrement lorsqu'il devient obsolète(Delete this record when it becomes stale ) .
Une fois que vous avez fait cela, actualisez la console DNS , l'horodatage affichera désormais une valeur statique(static) pour cet enregistrement.
Vérifiez tous vos enregistrements de serveur et changez-les en statique avant de passer à l'étape suivante.
2] Activer le(Enable DNS) vieillissement et le nettoyage DNS sur les zones DNS
Procédez comme suit :
- A l'aide de l'outil d'administration DNS (dnsmgmt.msc), rendez-vous dans les propriétés de vos zones DNS puis cliquez sur Vieillissement…(Aging…)
- Activez la case à cocher Nettoyer les enregistrements de ressources obsolètes (Scavenge stale resource records ) , spécifiez l'intervalle de non - actualisation(Refresh) et les périodes d'intervalle d' actualisation .(Refresh)
- Cliquez sur OK.
Pour activer le vieillissement et le nettoyage DNS par défaut pour toutes les zones DNS sur un serveur (DNS)DNS , vous devez procéder comme suit :
- Faites un clic droit(Right-click) sur le nom du serveur puis cliquez sur Set Aging/Scavenging for All Zones…
- Activez la case à cocher Nettoyer les enregistrements de ressources obsolètes (Scavenge stale resource records ) , spécifiez l'intervalle de non - actualisation(Refresh) et les périodes d'intervalle d' actualisation .(Refresh)
- Cliquez sur OK.
- Cochez la case Appliquer ces paramètres aux zones intégrées à Active Directory existantes(Apply these settings to the existing Active Directory-integrated zones ) (cela activera le vieillissement et le nettoyage DNS pour les zones (DNS)intégrées à Active Directory(Active Directory-integrated) existantes ).
- Cliquez sur OK.
Maintenant, passez à l'étape suivante et finale.
3] Activez le nettoyage DNS(Enable DNS) sur au moins un serveur DNS hébergeant des copies primaires de vos zones DNS
Procédez comme suit :
- Accédez aux propriétés de votre serveur DNS .
- Allez dans l' onglet Avancé .(Advanced )
- Cochez la case Activer le nettoyage automatique des enregistrements obsolètes(Enable automatic scavenging of stale records ) .
- Une fois cela fait, spécifiez la période de nettoyage(Scavenging) (c'est-à-dire l'intervalle récurrent pour le nettoyage(Scavenging) sur un serveur DNS ).
- Cliquez sur OK.
That’s it! That completes the setup of DNS Aging and Scavenging.
Related posts
RSAT MANAIS DNS server Outils en Windows 10
Votre DNS Server pourrait être indisponible dans Windows 10
Public DNS Server Tool est un DNS changer gratuit pour Windows 10
Fix Your DNS Server peut-être erreur indisponible
Comment changer de serveur DNS sur Windows 11
Comment activer LDAP Signature en Windows Server & Client Machines
Comment effacer le cache DNS sur Windows, Mac, Android et iOS
Qu'est-ce que le DNS sur HTTPS ou les recherches DNS sécurisées ? Activez-le dans Google Chrome !
Iperius Backup: Freeware pour automatiser des sauvegardes dans Windows 10
3 façons de modifier les paramètres DNS dans Windows 10
Utiliser des serveurs DNS alternatifs dans Windows pour un Internet plus rapide
Comment installer IIS et configurer un serveur Web sous XP
Comment ajouter ou changer Time Server dans Windows 10
Comment réparer l'erreur "Serveur DNS indisponible"
[RESOLU] L'adresse DNS du serveur n'a pas pu être trouvée
Comment utiliser la fonctionnalité DNS sur HTTPS privacy dans Windows 11
DNS_PROBE_FINISHED_NXDOMAIN error en Chrome sur Windows 10
Comment automatiser Windows Server backup à Amazon S3
Comment activer DNS sur HTTPS dans Firefox
Désactiver les actions administratives de Windows Server
