Qu'est-ce que Sihost.exe dans Windows 11/10 ? Comment savoir si c'est un virus ?
Il existe de nombreux fichiers système sur un ordinateur Windows qui s'exécutent en arrière-plan. Ces fichiers démarrent lorsque vous allumez votre ordinateur. Le travail de ces fichiers consiste à gérer différents processus dans le système d'exploitation Windows . Mais certains logiciels malveillants ou virus imitent les fichiers système de l'ordinateur. Dans une telle condition, il devient difficile pour un utilisateur de faire la différence entre les logiciels malveillants et le fichier système d'origine. Dans cet article, nous expliquerons ce qu'est un fichier Sihost.exe dans Windows 11/10 et comment vous pouvez le différencier d'un virus.
Qu'est-ce que Sihost.exe dans Windows 11/10 ?
Sihost.exe signifie fichier hôte d'infrastructure Shell(Shell Infrastructure Host) . Il s'agit d'un fichier système exécutable qui s'exécute en arrière-plan et est l'un des fichiers cruciaux pour Windows 11/10 . Sihost.exe exécute divers processus dans Windows 10 , y compris le démarrage et le lancement du menu contextuel, du centre d'action, etc.
Vous pouvez afficher ce fichier dans le Gestionnaire(Task Manager) des tâches . Pour ouvrir le Gestionnaire(Task Manager) des tâches , faites un clic droit sur la barre des tâches et sélectionnez « Gestionnaire(Task Manager) des tâches ». Maintenant, dans l' onglet " Processus ", faites défiler vers le bas pour afficher le fichier " (Processes)Shell Infrastructure Host ". Il s'agit du fichier Sihost.exe.
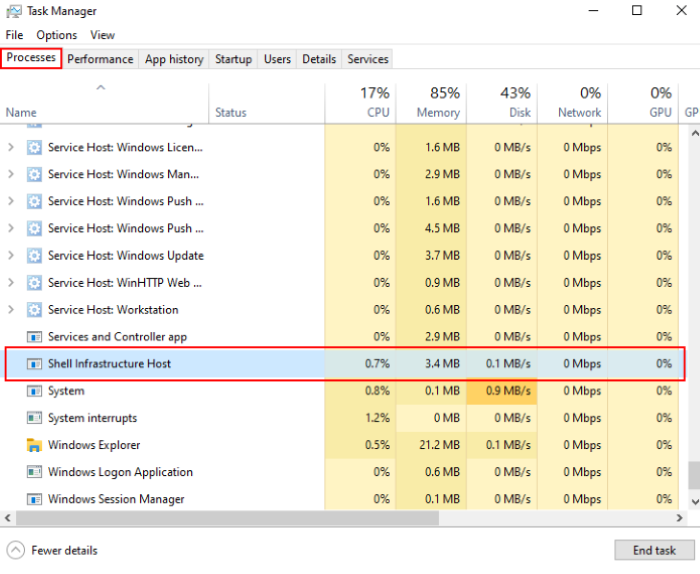
Pouvez-vous désactiver ou terminer le processus Sihost.exe(Sihost.exe Process) ?
Vous pouvez mettre fin au processus Sihost.exe en cliquant sur le bouton " Fin(End Task) de tâche " dans le gestionnaire de tâches. Cela mettra fin au processus Sihost.exe . Mais méfiez-vous de faire de telles tentatives, car cela peut provoquer une erreur critique sur votre système car Sihost est un fichier système. Peut-être qu'après l'avoir désactivé, vous ne pouvez pas lancer le menu Démarrer(Start) et Cortana , car ils sont contrôlés et gérés par le processus Sihost.exe . De plus, vous pouvez également rencontrer fréquemment le plantage de l'explorateur de fichiers. Le supprimer définitivement entraînera la rupture complète du shell Windows .(Windows Shell)
Que se passe-t-il si Sihost.exe est corrompu ?
Un Sihost.exe ou un hôte d'infrastructure Shell(Shell Infrastructure Host) défectueux peut entraîner un ralentissement de votre système et afficher différents types de messages d'erreur, tels que :
- L'hôte d'infrastructure Shell a cessé de fonctionner .
- Un problème s'est produit qui a provoqué l'arrêt du programme.
- Violation d' accès(Access) de l'adresse FFFFFFFF dans le module Shell Infrastructure Host ( Sihost.exe ) et lecture de l'adresse 00000000 (une erreur matérielle inconnue ).
Dans ce cas, vous devez exécuter le vérificateur de fichiers système .
Sihost.exe n'est pas une menace pour votre système informatique à moins qu'il ne s'agisse d'un fichier malveillant. Alors, comment pouvez-vous vérifier si le fichier est suspect ? Lisez la suite pour connaître le processus.
Comment vérifier si Sihost.exe est un virus ?
De nombreux logiciels malveillants et virus peuvent se camoufler dans les fichiers système. Ce faisant, ils restent actifs dans le système sans en informer l'utilisateur. Ces logiciels malveillants et virus constituent une menace pour votre système informatique et vous devez prendre les mesures appropriées pour les supprimer. Pour vérifier si Sihost.exe est malveillant ou non, suivez les étapes ci-dessous :
1] Ouvrez le " Gestionnaire(Task Manager) des tâches " et sélectionnez " Hôte d'infrastructure Shell(Shell Infrastructure Host) ". Faites un clic droit dessus et sélectionnez « Propriétés(Properties) ».
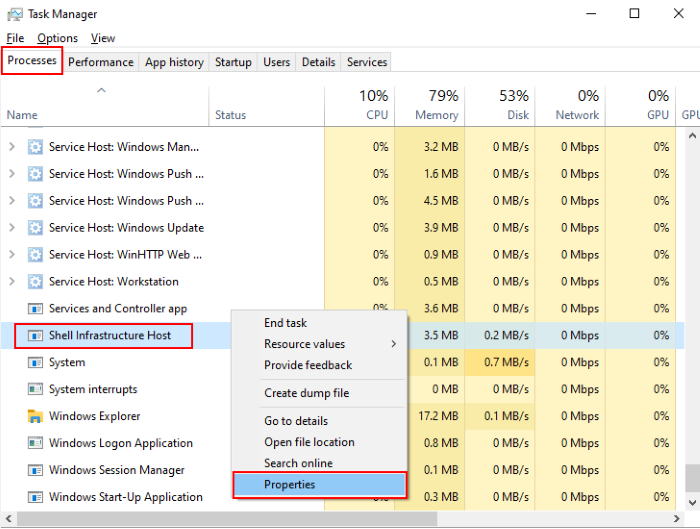
2] Maintenant, cliquez sur l'onglet « Détails(Details) » et lisez la description du fichier. S'il s'agit d'un fichier authentique, il est protégé par le droit d'auteur de Microsoft Corporation .
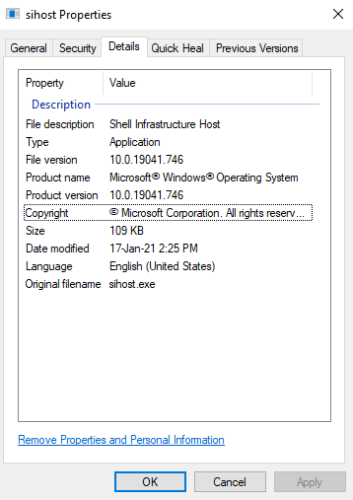
Alternativement, vous pouvez également vérifier si Sihost.exe est un fichier malveillant ou non en vérifiant son emplacement dans le répertoire. Pour cela, suivez les étapes ci-dessous :
1] Ouvrez(Open) le Gestionnaire(Task Manager) des tâches , faites un clic droit sur " Hôte d'infrastructure Shell(Shell Infrastructure Host) " et sélectionnez l' option " Ouvrir l'emplacement du fichier ".(Open File Location)
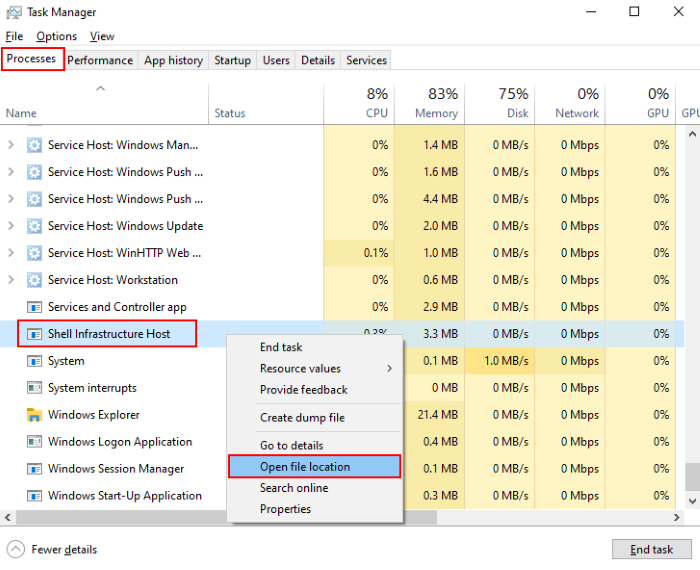
2] Maintenant, vérifiez le répertoire dans lequel se trouve le fichier. S'il se trouve dans le répertoire C:\Windows\System32 , vous n'avez pas à vous en soucier.
Mais si le répertoire est différent de ce que nous avons mentionné ici, il peut s'agir d'un virus ou d'un logiciel malveillant.
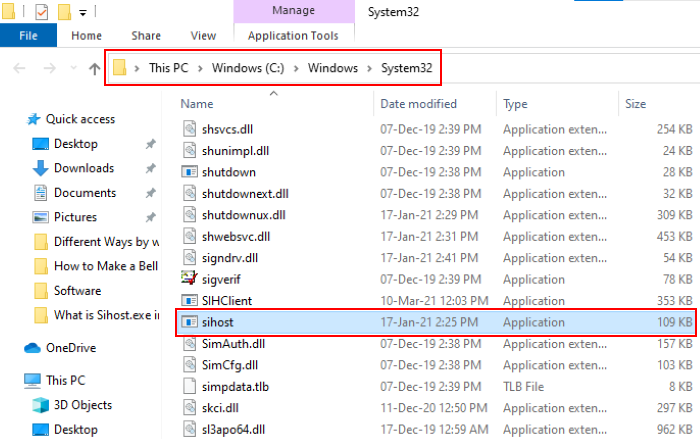
Que faire s'il s'agit d'un virus ou d'un malware ? Envisagez d'analyser votre PC avec un bon logiciel antivirus et antimalware.
Si vous souhaitez rester protégé contre ces fichiers malveillants, vous devez prendre soin des points suivants :
- Mettez à jour votre Windows 10 vers la dernière version. Les dernières mises à jour corrigent les vulnérabilités possibles de Windows 10 qui en font une cible facile des cybercriminels.
- Utilisez toujours un antivirus efficace et ne désactivez jamais la protection par pare-feu. Aussi, gardez votre antivirus à jour.
- N'ouvrez jamais un lien provenant d'une source non fiable.
- N'enregistrez jamais vos mots de passe et vos informations sensibles sur les navigateurs Web, en particulier votre carte de crédit et vos coordonnées bancaires.
- Achetez toujours la version originale de Windows . N'installez pas les versions piratées.
Sihost.exe est un fichier (Sihost.exe)Windows crucial mais peut vous causer des ennuis si un virus ou un logiciel malveillant se camoufle dans votre système. Naviguer sur Internet en toute sécurité et télécharger des logiciels gratuits uniquement à partir de sites Web de confiance sont quelques-unes des bonnes pratiques pour minimiser le risque d'infection de votre système.
Related posts
Quel est votre processus de votre téléphone dans Windows 10? Est-ce que je l'ai supprimé?
Microsoft Office Click-To-Run High CPU usage à Windows 11/10
Il y avait un problème à partir StartupCheckLibrary.dll à Windows 10
Fix System interrompt High CPU usage en Windows 11/10
Fix Services et Controller APP High CPU usage dans Windows 10
Les paramètres de synchronisation Windows 10 ne fonctionnent pas grisés
Comment sauvegarder, Move ou Delete PageFile.sys sur l'arrêt de Windows 10
Comment échanger des disques durs dans Windows 10 avec Hot Swap
Comment savoir quel Process verrouille un fichier dans Windows 10?
Comment ajouter Group Policy Editor à Windows 10 Home Edition
Comment ajouter un Trusted Site dans Windows 10
Qu'est-ce que TrustedInstaller.exe dans Windows 11/10?
Comment savoir Application Process ID sur Windows 11/10
Adjust VOTRE Monitor pour le meilleur screen resolution à Windows 10
Comment tester Webcam dans Windows 11/10? Est-ce que ça marche?
Qu'est-ce qu'un PPS file? Comment convertir PPS en PDF dans Windows 11/10?
Fix DCFWinService High Disk Usage sur Windows 11/10
Comment utiliser des outils intégrés Charmap and Eudcedit de Windows 10
Comment activer ou Disable Archive Apps feature dans Windows 10
Best gratuit ISO Mounter software pour Windows 10
