Comment épingler des sites Web à la barre des tâches avec Microsoft Edge
Le nouveau navigateur Web Microsoft Edge est destiné à remplacer l'ancien, et ce n'est pas entièrement une mauvaise chose. (Microsoft Edge)L'ancienne version d ' Edge , à certains égards, fonctionne de manière similaire à Internet Explorer , et le moteur de rendu n'était pas aussi largement pris en charge que Chromium . La bonne nouvelle est que Microsoft a supprimé toutes les bonnes choses de Chromium et en a remplacé une grande partie par ses propres API(APIs) . Cela signifie que si vous n'êtes pas un fan de Google , vous ne devriez pas trop vous soucier de l'utilisation du nouveau navigateur Edge .
OK, donc aujourd'hui, nous voulons parler de la façon d'épingler des sites Web via Edge à la barre des tâches sur Windows 10 . Cette fonctionnalité est utile si vous souhaitez lancer rapidement un site Web, en particulier si Edge n'est pas encore ouvert. La tâche est super facile à accomplir, alors regardons comment nous pouvons le faire maintenant.
Épingler le site Web à la barre des tâches à l'aide d'Edge
Épingler des sites Web à la barre des tâches(Taskbar) dans Windows 10 avec Microsoft Edge est une chose que vous pouvez faire, et devinez quoi ? C'est super facile à réaliser.
- Lancer MicrosoftEdge
- Visitez le site Web
- Sélectionnez Plus d'outils(Select More Tools) dans le menu déroulant.
- Enfin, cliquez sur Épingler à la barre des tâches.
Lancer MicrosoftEdge(Launch Microsoft Edge)
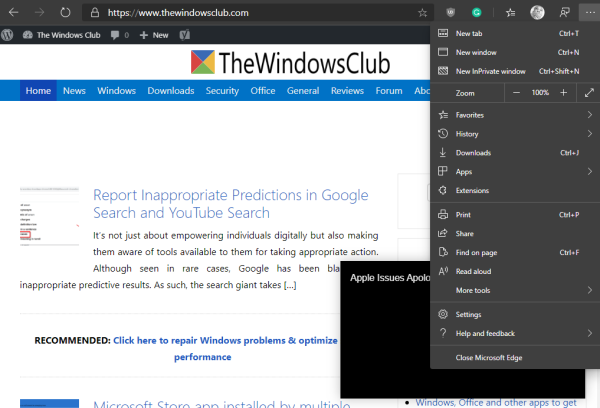
Comme indiqué ci-dessus, la nouvelle version d' Edge ( Chromium ) est requise, donc si vous ne l'avez pas encore téléchargée, nous vous suggérons de visiter la page Web officielle et de mettre la main dessus dès maintenant.
Une fois que vous avez accompli cela, lancez le navigateur, puis visitez le site Web que vous souhaitez placer dans la barre des tâches. Nous aimerions recommander TheWindowsClub , pour des raisons évidentes, bien sûr.
Épingler le site Web à la barre des tâches(Pin the website to the taskbar)

Lorsqu'il s'agit d'épingler le site Web à la barre des tâches, veuillez cliquer sur le bouton à trois points dans le coin supérieur droit, puis sélectionnez Plus d'outils dans le menu déroulant. Enfin, cliquez sur Épingler à la barre des tâches(Pin to Taskbar) , puis sélectionnez Épingler(Pin) et attendez que l'icône apparaisse sur votre barre des tâches.
Simple et facile, non ? Oui, nous sommes d'accord à 100 % avec votre évaluation. Maintenant, allez-y et ajoutez vos sites Web car vous pouvez en ajouter autant que vous le souhaitez.
Related posts
Comment créer Guest Profile shortcut pour Microsoft Edge
Comment supprimer le bouton de menu Extensions de Microsoft Edge toolbar
Comment définir ou changer Microsoft Edge homepage sur Windows 10
Ajouter un Home button à Microsoft Edge browser
Comment limiter Media Autoplay dans Microsoft Edge browser
Comment utiliser Kids mode dans Microsoft Edge browser
Assign Backspace key Pour revenir une page dans Microsoft Edge
Comment prévenir les modifications apportées aux favoris sur Microsoft Edge dans Windows 10
Microsoft Edge ne peut pas être ouvert à l'aide de administrator account intégré
Comment utiliser Smart Copy dans Microsoft Edge
Comment montrer ou masquer Collections button dans Microsoft Edge browser
Comment utiliser Super Duper Secure Mode dans Microsoft Edge
Comment masquer Title Bar avec Vertical Tabs dans Microsoft Edge
Microsoft Edge browser se bloque, gèle, acticule ou ne fonctionne pas
Comment désactiver Microsoft Edge est utilisé pour le partage de message
Best Themes pour Microsoft Edge à partir de Edge Extensions and Add-ons Store
Comment supprimer automatiquement l'historique de navigation Microsoft Edge à la sortie
Comment appliquer Google SafeSearch dans Microsoft Edge dans Windows 10
Comment partager un web page URL en utilisant Microsoft Edge browser
Créez un raccourci pour ouvrir Microsoft Edge browser dans InPrivate mode
