Désactiver Internet Explorer 11 en tant que navigateur autonome à l'aide de la stratégie de groupe
Microsoft abandonne Internet Explorer après 25 ans . Ils ont des raisons suffisantes pour le faire car IE a eu sa juste part de problèmes. Il est temps pour les entreprises de migrer vers Microsoft Edge , et donc dans cet article, nous allons voir comment désactiver Internet Explorer 11 en tant que navigateur autonome dans Windows 10 à l'aide de l' éditeur de stratégie de groupe(Group Policy Editor) .
Lorsque vous faites cela, les utilisateurs verront un message : Internet Explorer – Cette action est restreinte(Internet Explorer – This action is restricted) .
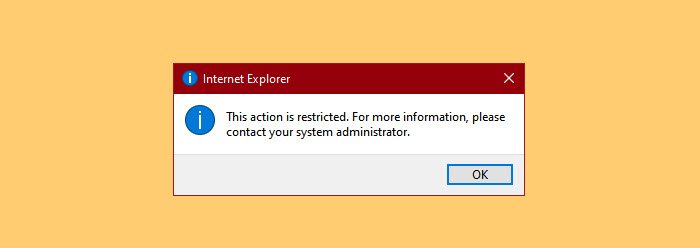
Désactiver Internet Explorer 11 en tant que navigateur autonome

Avant d'aller plus loin, assurez-vous que vous êtes sur la dernière version de Windows 10 . Alors, vérifiez les mises à jour( check for updates) et installez-les si elles sont disponibles.
Si vous désactivez IE 11 en tant que navigateur autonome, voici ce que sera l'expérience de l'utilisateur final.
- L'icône d'Internet Explorer sera absente du menu Démarrer(Start Menu) mais sera présente dans la barre des tâches.(Taskbar.)
- Lorsque vous ouvrez Internet Explorer ou un fichier qui lui est associé, vous pouvez voir le message indiquant : « Cette action est restreinte. Pour plus d'informations, veuillez contacter votre administrateur système. (This action is restricted. For more information, please contact your system administrator.” )ou peut ne rien voir, selon la façon dont vous configurez la politique
- Mais une fois que vous aurez cliqué sur OK, le même fichier s'ouvrira avec Microsoft Edge .
Lancez l'éditeur de stratégie de groupe (Group Policy Editor ) à partir du menu Démarrer(Start Menu) . Maintenant, accédez à l'emplacement suivant.
Computer Configuration > Administrative Templates > Windows Components > Internet Explorer
Recherchez Désactiver Internet Explorer 11 en tant que navigateur autonome.(Disable Internet Explorer 11 as a standalone browser.)
Double-cliquez dessus, sélectionnez Activé(Enabled) et pour configurer la manière d'informer les utilisateurs de cette action, sélectionnez l'une des options suivantes, à partir de " Notifier qu'Internet Explorer 11 est désactivé".(Notify that Internet Explorer 11 is disabled”.)
- Jamais(Never) : pour ne jamais informer les utilisateurs de cette action.
- Toujours(Always) : pour informer les utilisateurs chaque fois qu'ils lancent IE 11
- Une fois par utilisateur(Once per user) : pour informer les utilisateurs la première fois qu'ils lancent IE 11
Après en avoir sélectionné un, cliquez sur Apply > Ok et vous serez prêt à partir.
De cette façon, vous pourrez désactiver cet Internet Explorer en tant que navigateur autonome.
Lectures associées :(Related reads:)
- Comment désinstaller, supprimer ou désactiver Internet Explorer dans Windows 10(How to Uninstall, Remove or Turn off Internet Explorer in Windows 10)
- Rediriger les sites d'IE vers Microsoft Edge à l'aide de la stratégie de groupe(Redirect sites from IE to Microsoft Edge using Group Policy)
- Guide de déploiement de Microsoft Edge pour les entreprises(Microsoft Edge Deployment Guide for Business) .
Related posts
Fix Long-Running Script error sur Internet Explorer 11
Adobe Flash ne fonctionne pas dans Internet Explorer 11
Rediriger les sites de IE à Microsoft Edge en utilisant Group Policy dans Windows 10
Activer la protection Do Not Track et Tracking dans IE 11 et Edge
Activer la navigation privée dans IE 11 et Microsoft Edge
Correction de l'absence de son sur Internet Explorer 11
Comment activer ou Disable or Application Isolation feature dans Windows 10
Comment désinstaller Internet Explorer dans Windows 10
Désactiver Delivery Optimization via Group Policy or Registry Editor
Comment télécharger et installer Internet Explorer 11 pour Windows
Comment désactiver Picture Password Sign-In option dans Windows 10
Oubliez les publicités et les distractions avec le mode Lecture dans Internet Explorer 11
Comment naviguer sur le Web avec l'application Internet Explorer 11 dans Windows 8.1
Configurer le Folder Access commandé en utilisant Group Policy & PowerShell
Turn Disposition des entrées récentes de recherche dans File Explorer dans Windows 11/10
Comment spécifier Minimum and Maximum PIN length dans Windows 10
Comment définir le papier peint de bureau à l'aide de Group Policy or Registry Editor
Comment mapper un Network Drive en utilisant Group Policy sur Windows 10
Comment désactiver Auto Refresh dans Microsoft Edge or Internet Explorer
Desktop Background Group Policy ne s'applique pas dans Windows 10
