3 façons de régler l'alarme sur un téléphone Android
"Se coucher tôt et se lever tôt rend un homme sain, riche et sage"(“Early to bed and early to rise makes a man healthy, wealthy, and wise”)
Pour une journée bien organisée et pour être dans les temps, il est très important que vous vous leviez tôt le matin. Avec l'évolution de la technologie, vous n'avez plus besoin de ce réveil métallique audacieux et lourd assis à côté de votre lit pour régler une alarme. Vous avez juste besoin d'un téléphone Android . Oui, il existe plusieurs façons de régler une alarme, même dans votre téléphone Android , car le téléphone d'aujourd'hui n'est rien d'autre qu'un mini-ordinateur.

Dans cet article, nous discuterons des 3 meilleures méthodes à l'aide desquelles vous pouvez facilement régler une alarme sur votre téléphone Android . Régler une alarme n'est pas difficile du tout. Il vous suffit de suivre les méthodes mentionnées ci-dessous et vous êtes prêt à partir.
3 façons de régler l'alarme(Set Alarm) sur un téléphone Android
La partie délicate du réglage d'une alarme dépend du type d' appareil Android que vous utilisez. Fondamentalement(Basically) , il existe trois façons de régler l'alarme sur un téléphone Android :
- Utilisation de l'application de réveil standard.
- Utilisation de l' assistant vocal Google(Google voice assistant) .
- Utilisation d'une montre connectée.
Découvrons chaque méthode en détail une par une.
Méthode 1 : régler l'alarme à l'aide du réveil de stock(Method 1: Set Alarm Using the Stock Alarm Clock)
Tous les téléphones Android sont livrés avec une application de réveil standard. En plus de la fonction d'alarme, vous pouvez également utiliser la même application comme chronomètre et minuterie. Il vous suffit de visiter l'application et de régler une alarme en fonction de votre besoin.
Pour régler une alarme à l'aide de l'application Horloge sur les téléphones Android , procédez comme suit :
1. Sur votre téléphone, recherchez l' application Horloge(Clock) Généralement, vous trouverez l'application avec l'icône d'une Horloge(Clock) .
2. Ouvrez-le et appuyez sur le plus (+) disponible dans le coin inférieur droit de l'écran.
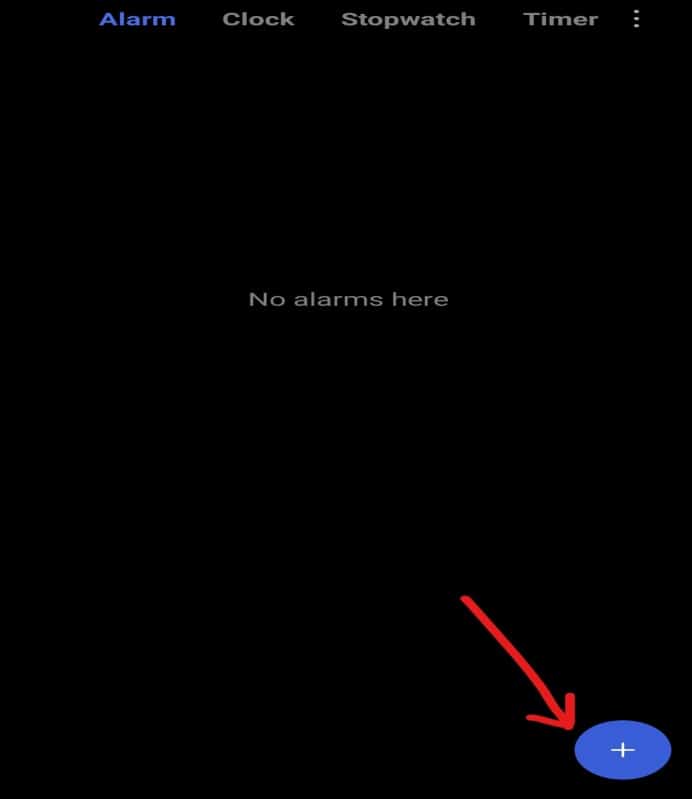
3. Un menu numérique apparaîtra à l'aide duquel vous pourrez régler l'heure de l'alarme en faisant glisser les nombres vers le haut et vers le bas dans les deux colonnes. Dans cet exemple, une alarme est réglée sur 9h00

4. Maintenant, vous pouvez choisir les jours pour lesquels vous souhaitez régler cette alarme. Pour ce faire, appuyez sur Répéter(Repeat) Par défaut, il est défini sur Une fois(Once) . Après avoir appuyé sur l'option de répétition, un menu apparaîtra avec quatre options.
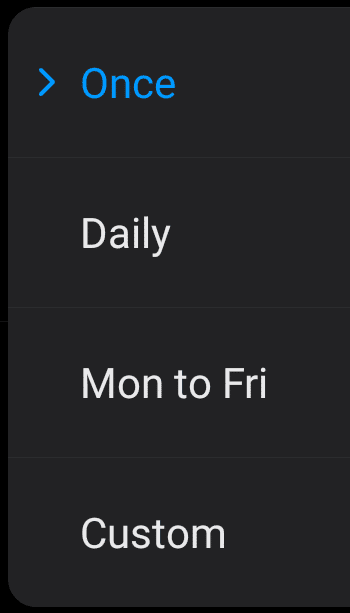
- Une fois :(Once:) choisissez cette option si vous souhaitez régler l'alarme pour un seul jour, c'est-à-dire pour 24 heures.
- Quotidien :(Daily: ) Choisissez cette option si vous souhaitez régler l'alarme pour une semaine entière.
- Du lundi au vendredi :(Mon to Fri: ) choisissez cette option si vous souhaitez régler l'alarme du lundi(Monday) au vendredi(Friday) uniquement.
- Personnalisé :(Custom: ) choisissez cette option si vous souhaitez régler l'alarme pour un ou plusieurs jours aléatoires de la semaine. Pour l'utiliser, appuyez dessus et sélectionnez les jours pour lesquels vous souhaitez définir une alarme. Une fois que vous avez terminé, appuyez sur le bouton OK .
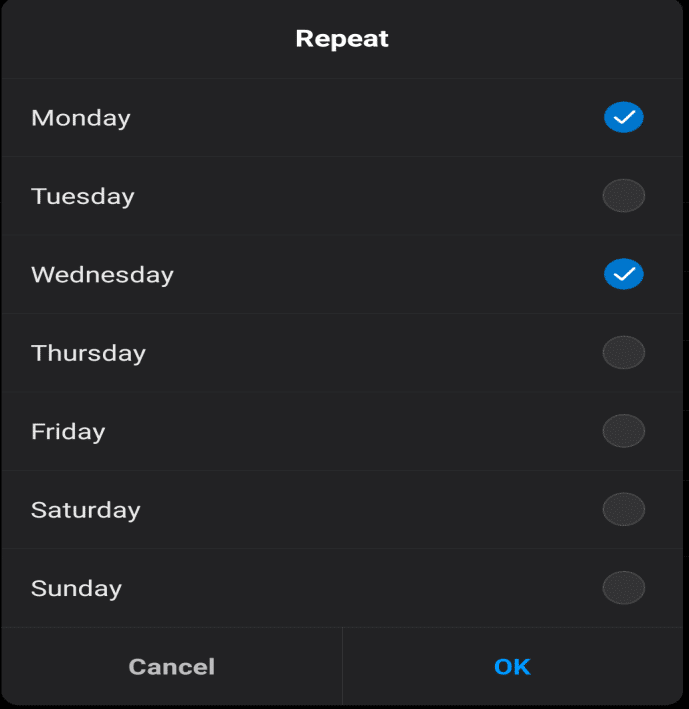
5. Vous pouvez également définir une sonnerie pour votre alarme en cliquant sur l' option Sonnerie(Ringtone) , puis choisissez la sonnerie de votre choix.
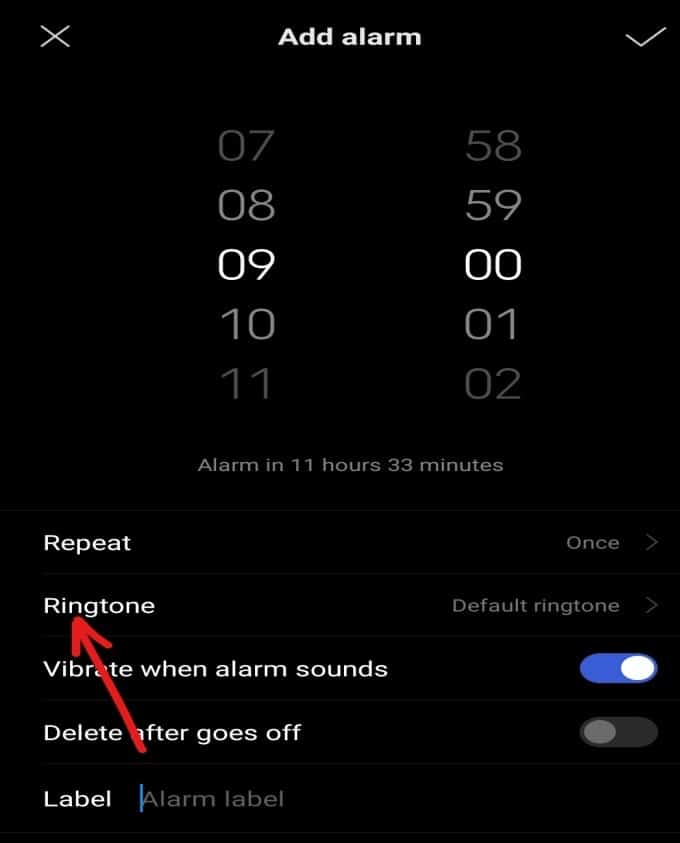
6. Il existe d'autres options disponibles que vous pouvez activer ou désactiver en fonction de vos besoins. Ces options sont :
- Vibrer lorsque l'alarme retentit :(Vibrate when alarm sounds:) si cette option est activée, lorsque l'alarme sonnera, votre téléphone vibrera également.
- Supprimer après s'être éteint :(Delete after goes off: ) si cette option est activée, lorsque votre alarme se déclenche après l'heure prévue, elle sera supprimée de la liste des alarmes.
7. En utilisant l' option Libellé(Label) , vous pouvez donner un nom à l'alarme. Ceci est facultatif mais très utile si vous avez plusieurs alarmes.

8. Une fois que vous avez terminé avec tous ces paramètres, appuyez sur la coche(tick) dans le coin supérieur droit de l'écran.
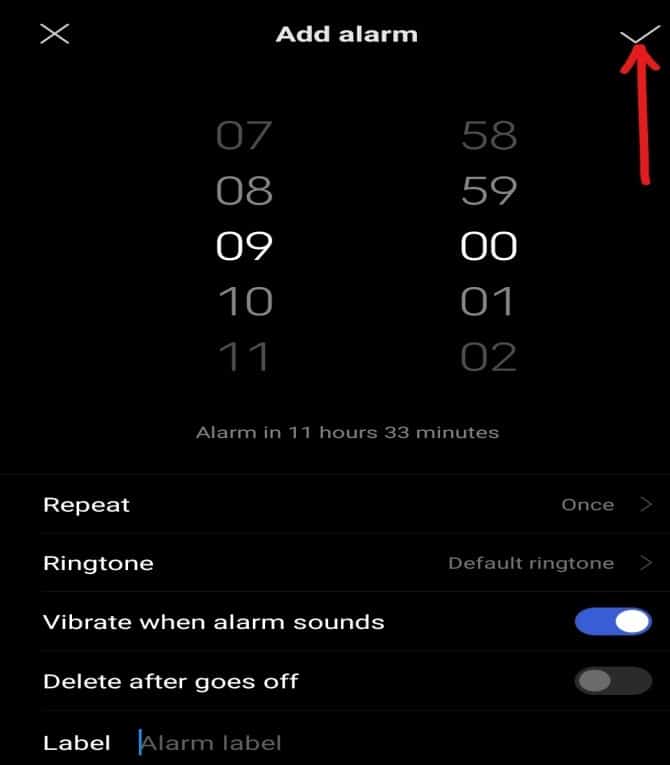
Après avoir terminé les étapes ci-dessus, l'alarme sera réglée pour l'heure programmée.
A lire également : (Also Read: )Comment désinstaller ou supprimer des applications sur votre téléphone Android(How to Uninstall or Delete Apps on your Android Phone)
Méthode 2 : Définir l'alarme à l'aide de l'assistant vocal Google(Method 2: Set Alarm Using the Google Voice Assistant)
Si votre assistant Google(Google Assistant) est actif et si vous lui avez donné l'accès de votre smartphone, vous n'avez rien à faire. Il vous suffit de dire à l' assistant Google(Google Assistant) de régler l'alarme pour une heure donnée et il réglera l'alarme lui-même.
Pour régler l'alarme à l'aide de l' Assistant Google(Google Assistant) , procédez comme suit.
1. Décrochez votre téléphone et dites Ok, Google pour réveiller l'Assistant Google.
2. Une fois l' assistant Google(Google Assistant) activé, dites régler une alarme(set an alarm) .
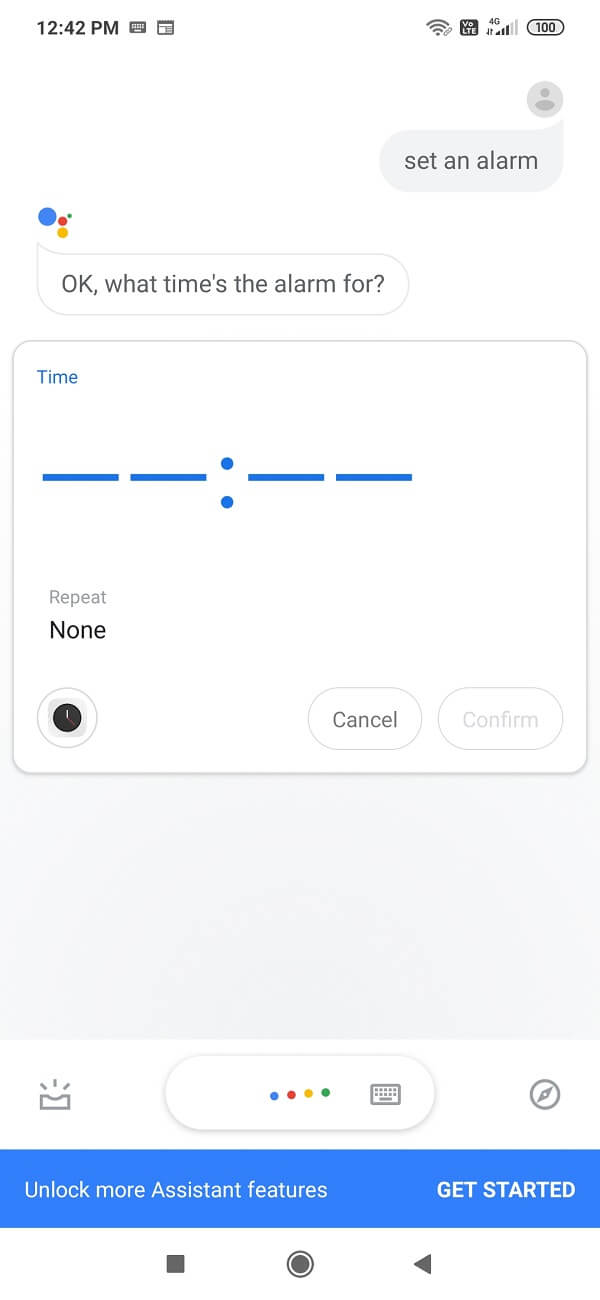
3. L' assistant Google(Google Assistant) vous demandera à quelle heure vous souhaitez régler l'alarme. Dites(Say) , réglez une alarme sur 9h00 ou à l'heure de votre choix.
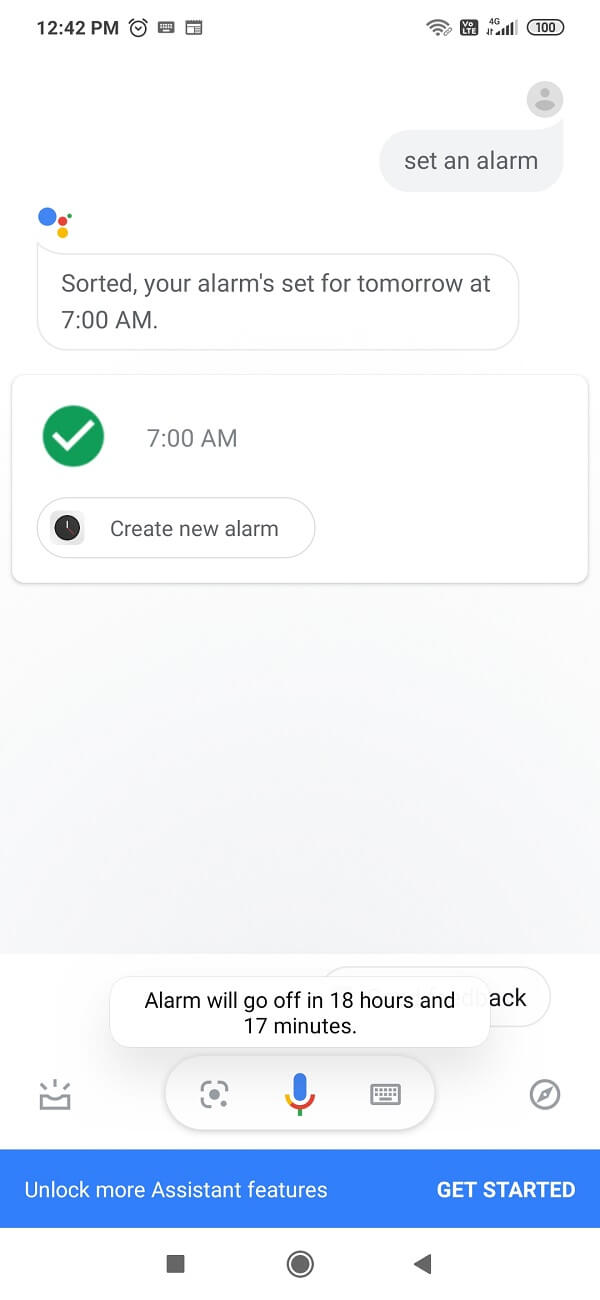
4. Votre alarme sera réglée pour cette heure programmée, mais si vous souhaitez effectuer des réglages avancés, vous devez visiter les paramètres d'alarme et effectuer les modifications manuellement.
Méthode 3 : régler l'alarme à l'aide d'une smartwatch(Method 3: Set Alarm Using a smartwatch)
Si vous avez une smartwatch, vous pouvez régler une alarme à l'aide de celle-ci. Pour régler une alarme à l'aide de la smartwatch Android , procédez comme suit.(Android)
- Dans le lanceur d'applications, appuyez sur l' application Alarme(Alarm ) .
- Appuyez sur Nouvelle alarme(New Alarm) pour définir une nouvelle alarme.
- Pour sélectionner l'heure souhaitée, déplacez les aiguilles du cadran pour sélectionner l'heure souhaitée.
- Appuyez sur la coche(checkmark) pour régler l'alarme pour l'heure sélectionnée.
- Appuyez une fois de plus et votre alarme sera réglée.
Recommandé: (Recommended: )
- Comment forcer le déplacement d'applications vers une carte SD sur Android(How to Force Move Apps to an SD Card on Android)
- 3 façons de retrouver votre téléphone Android perdu(3 Ways to Find Your Lost Android Phone)
Espérons qu'en(Hopefully) utilisant l'une des méthodes ci-dessus, vous pourrez facilement régler l'alarme sur votre téléphone Android .
Related posts
Set UP PushBullet avec Chrome & Android pour envoyer des fichiers sur des appareils
Set jusqu'à Kodi Remote Control à l'aide Windows 10 Android & iOS devices
Set Bing Fond quotidien en tant que papier peint Android avec Bing Fonds d'écran
Comment Setup Roadrunner Email pour Android (Steps à Configure)
Fix Unable à Download Apps sur Your Android Phone
Comment activer le Blue Light Filter sur Android
Comment changer Font Type sur votre Android Phone
Comment faux GPS Location sur Android
Comment supprimer un Virus à partir d'un Android Phone (Guide)
3 Ways à Hide Apps sur Android Without Root
Comment 08784125
Comment bloquer Annoying YouTube Ads avec Single click
Comment 08812824 sur Android Phone (et pourquoi est-ce Important)
5 Ways à Access Blocked Sites Internet sur Android Phone
9 Ways à Fix Twitter Videos ne pas jouer
Comment View Desktop Version de Facebook sur Android Phone
Comment désactiver Sound dans Chrome (Android)
Comment faire pour supprimer SIM Card de Google Pixel 3
Comment activer ou Disable Google Feed sur Android
Comment cacher Files and Apps sur Android
