12 applications pour protéger les disques durs externes avec un mot de passe
De nos jours, nous aimons stocker nos données sur nos ordinateurs et disques durs portables. Dans certaines circonstances, nous avons des données confidentielles ou privées que nous n'aimerons pas partager avec d'autres personnes. Cependant, comme votre disque dur n'est pas crypté, n'importe qui peut accéder à vos données. Ils peuvent endommager vos informations ou les voler. Dans les deux cas, vous pouvez subir de lourdes pertes. Donc, aujourd'hui, nous discuterons des méthodes qui vous aideront à protéger les disques durs externes avec un mot de passe(protect external hard disk drives with a password) .
12 applications pour protéger les disques durs externes avec un mot de passe(12 Apps to Protect External Hard Disk Drives With Password)
Il existe deux façons de protéger les disques durs externes avec un mot de passe. (There are two ways to protect external hard disks with a password. )Le premier vous permet de verrouiller votre disque dur sans utiliser d'application tierce, en exécutant simplement certaines commandes depuis votre système. L'autre consiste à installer une application tierce et à l'utiliser pour protéger par mot de passe les disques durs externes.
1. BitLocker
Windows 10 est livré avec un outil de chiffrement de disque intégré, BitLocker . Un point que vous devez noter est que ce service n'est disponible que sur les versions Pro et Enterprise . Donc, si vous utilisez Windows 10 Home , vous devrez opter pour la deuxième option.
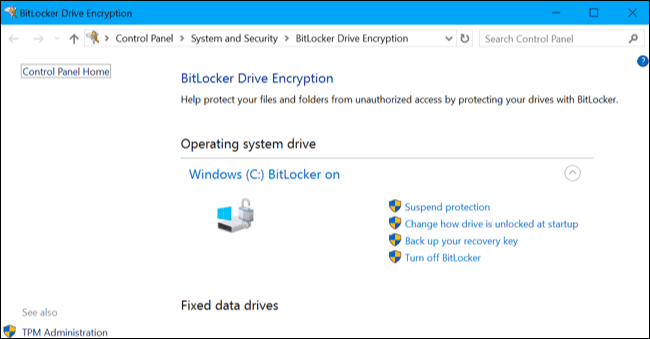
1 : Branchez le lecteur externe.
2 : Allez dans Control Panel>BitLocker Drive Encryption et activez-le pour le lecteur que vous souhaitez chiffrer, c'est-à-dire un lecteur externe dans ce cas, ou si vous voulez un lecteur interne, vous pouvez également le faire pour eux.
3 : Sélectionnez Utiliser un mot de passe pour déverrouiller le lecteur( Use a Password to Unlock the Drive) . Entrer le mot de passe. Cliquez ensuite sur Suivant(Next) .
4 : Maintenant, choisissez où enregistrer votre clé de récupération de sauvegarde si vous oubliez le mot de passe. Vous avez la possibilité de l'enregistrer sur votre compte Microsoft , une clé USB(USB) , un fichier sur votre ordinateur ou vous souhaitez imprimer la clé de récupération.
5 : Sélectionnez Démarrer le cryptage(Start Encryption) et attendez que le processus de cryptage se termine.
Maintenant, le processus de cryptage est terminé et votre disque dur est protégé par un mot de passe. Chaque fois que vous voudrez à nouveau accéder au lecteur, il vous demandera un mot de passe.
Si la méthode mentionnée ci-dessus ne vous convient pas ou si elle n'est pas disponible sur votre appareil, vous pouvez utiliser une application tierce à cet effet. Il existe de nombreuses applications tierces disponibles sur le marché à partir desquelles vous pouvez choisir vos propres choix.
2. StorageCrypt
Étape 1 :(Step 1:) Téléchargez StorageCrypt depuis son site officiel et installez-le sur votre ordinateur. Connectez votre disque externe.
Étape 2 :(Step 2:) Exécutez l'application et choisissez votre appareil que vous souhaitez chiffrer.
Étape 3 :(Step 3: ) Sous Mode de cryptage(Encryption Mode) , vous avez deux options. Cryptage rapide(Quick ) et profond(Deep Encryption) . Le rapide est plus rapide, mais le profond est plus sûr. Choisissez celui que vous aimez.
Étape 4 :(Step 4:) Sous Utilisation portable(Portable Use) , sélectionnez l' option COMPLET .( the FULL )
Étape 5 : (Step 5: )Entrez(Enter) le mot de passe puis cliquez sur le bouton Chiffrer(Encrypt) . Un signal sonore confirmera le cryptage.
Assurez(Make) -vous de ne pas oublier votre mot de passe car si vous l'oubliez, il n'y a aucun moyen de le récupérer. StorageCrypt a une période d'essai de 7 jours. Si vous voulez continuer, vous devez acheter sa licence.
3. Sécurité USB KakaSoft(3. KakaSoft USB Security)

Kakasoft USB Security ne fonctionne que différemment de StorageCrypt . Au lieu d'installer sur le PC, il s'installe directement sur la clé USB(USB Flash Drive) pour protéger le disque dur externe avec un mot de passe(protect external hard disk with password) .
Étape 1 :(Step 1: ) Téléchargez Kakasoft USB Security depuis son site officiel et exécutez-le.
Étape 2 :(Step 2:) Branchez votre lecteur externe sur votre PC.
Étape 3 :(Step 3:) Sélectionnez le lecteur que vous souhaitez chiffrer dans la liste fournie et cliquez sur Installer(Install) .
Étape 4 :(Step 4: ) Maintenant, définissez le mot de passe de votre lecteur et cliquez sur Protéger(Protect) .
Félicitations, vous avez sécurisé votre disque avec un mot de passe.
Download kakasoft usb security4. VeraCrypt

VeraCrypt , logiciel avancé pour protéger le disque dur externe avec un mot de passe(protect external hard disk drive with a password) . Outre(Besides) la protection par mot de passe, il améliore également la sécurité des algorithmes responsables du chiffrement du système et des partitions, les protégeant ainsi des agressions graves telles que les attaques par force brute. Non limité aux seuls cryptages de disques externes, il peut également crypter les partitions de disques Windows.
Download VeraCrypt5. DiskCryptor

Le seul problème avec DiskCryptor est qu'il s'agit d'un logiciel de cryptage ouvert. Cela le rend inapte à être utilisé pour sécuriser des informations confidentielles. Sinon, c'est également une option appropriée pour envisager de protéger les disques durs externes avec un mot de passe. Il peut chiffrer toutes les partitions de disque, y compris celles du système.
Download DiskCryptorLisez également : (Also read:) 100 mots de passe les plus courants de 2020. Pouvez-vous repérer votre mot de passe ?(100 Most Common Passwords Of 2020. Can You Spot Your Password?)
6. Cryptainer LE

Cryptainer LE est un logiciel fiable et gratuit pour protéger les disques durs externes avec un mot de passe. Ne se limitant pas aux seuls disques durs externes, il peut vous aider à chiffrer des données confidentielles sur n'importe quel appareil ou lecteur. Vous pouvez également l'utiliser pour protéger tous les fichiers ou dossiers contenant des médias sur n'importe quel lecteur.
Download Cryptainer LE7. Explorateur SafeHouse(7. SafeHouse Explorer)

S'il y a quelque chose que vous pensez devoir protéger avec un mot de passe, même autre que les disques durs, SafeHouse Explorer est fait pour vous. Il peut sécuriser les fichiers sur n'importe quel lecteur, y compris les lecteurs flash USB et les clés USB. (USB)En dehors de ceux-ci, il peut chiffrer les réseaux et les serveurs, les CD et les DVD(CDs and DVDs) , et même vos iPods. Peux-tu le croire! Il utilise un système de cryptage avancé de 256 bits pour sécuriser vos fichiers confidentiels.
8. Fichier sécurisé(8. File Secure)

File Secure est un autre logiciel gratuit qui peut sécuriser efficacement vos disques externes . Il utilise un système de cryptage AES de niveau militaire pour protéger vos disques. Vous pouvez l'utiliser pour crypter des fichiers confidentiels avec un mot de passe fort, bloquant la tentative d'un utilisateur non autorisé d'accéder aux fichiers et dossiers sécurisés.
9. AxCrypt

AxCrypt est un autre logiciel de cryptage open source fiable pour protéger le disque dur externe avec un mot de passe(protect external hard disk drive with a password) . C'est l'un des meilleurs outils de cryptage que vous pouvez utiliser pour protéger vos disques externes comme USB sous Windows . Il possède l'interface la plus simple pour chiffrer des fichiers individuels sur le système d' exploitation Windows(Windows OS) .
Download AxCrypt10. SécurStick(10. SecurStick)

SecurStick est ce que vous pouvez attendre d'un logiciel de cryptage portable. Il peut être préférable de protéger vos disques externes comme USB sous Windows 10 . Il est livré avec un cryptage AES(AES) 256 bits pour protéger les fichiers et les dossiers. Outre Windows 10 , il est également disponible pour Windows XP , Windows Vista et Windows 7.
11. Chiffrement de lecteur Symantec(11. Symantec Drive Encryption)

Vous allez adorer utiliser le logiciel Symantec Drive Encryption . Pourquoi? Il vient de la maison d'une entreprise leader dans la fabrication de logiciels de sécurité, Symantec . Celui-ci utilise une technologie de cryptage très puissante et avancée pour sécuriser vos disques durs USB et externes. Essayez-le au moins, si le cryptage actuel du mot de passe de votre lecteur externe vous déçoit.
Download symantec endpoint encryption12. BoxCryptor

Le dernier mais non le moindre sur votre liste est BoxCryptor . Celui-ci est livré avec les versions gratuite et premium. C'est l'un des logiciels de cryptage de fichiers les plus avancés à l'heure actuelle. La meilleure chose à ce sujet est qu'il est livré avec un cryptage AES(AES) -256 et RSA avancé pour sécuriser vos clés USB(USB) et vos disques durs externes.
Download BoxCrypterRecommandé : 25 meilleurs logiciels de cryptage pour Windows(25 Best Encryption Software For Windows)(Recommended: 25 Best Encryption Software For Windows)
Ce sont nos choix, que vous devez considérer lorsque vous recherchez une application pour protéger les disques durs externes avec un mot de passe(protect external hard disks drives with a password) . Ce sont les meilleurs que vous puissiez trouver sur le marché, et la plupart des autres sont comme eux, ils ont juste des noms différents. Donc, s'il y a quelque chose dans votre disque dur externe qui doit rester secret, vous devez chiffrer le disque pour échapper à toute perte qu'il pourrait vous causer.
Related posts
Meilleur disque dur externe pour PC Gaming
Comment formater un disque dur externe en FAT32 sous Windows
Comment créer et monter un disque dur virtuel sous Windows
Comment désactiver ou activer Supprimer confirmation dialog box pour Photos app
Comment forcer une fermeture totale de Windows 10 pour le réinitialiser
Comment transférer Windows 10 à un External or Internal Hard Drive
Stop Hard Drive d'aller dormir dans Windows 11/10
Modifier le nom d'ordinateur et d'utilisateur, l'image et le mot de passe sous Windows 7, 8, 10
File record segment est Disk error illisible dans Windows 10
Modifier la lettre de lecteur dans Windows pour un périphérique USB externe
Increase Hard Drive speed & Improve performance à Windows 10
4 Ways à Format A External Hard Drive à FAT32
Obtenez vos statistiques disk usage avec Filelight app gratuit pour Windows 10
Ne peut pas éjecter External Hard drive Drive or USB sur Windows 11/10
Comment exécuter des applications iOS sur un PC Windows 10
Top 6 Best Photo Editing Apps pour Windows 10?
Comment créer un virtuel Hard Disk sur Windows 10
Comment 08692334 dans Windows 10
Comment vérifier Hard Disk Health dans Windows 10 en utilisant WMIC
Meilleur logiciel Drive encryption pour Windows 10
