Comment doubler l'espace dans Google Docs
Tous les principaux documents Word permettent d'utiliser du texte à double interligne, nous voulions donc savoir si Google Docs le permettrait également. Après de nombreuses recherches et tests de l'outil, nous pouvons affirmer avec certitude que le texte à double interligne est définitivement quelque chose que nous pouvons effectuer dans Docs .
Comment doubler l'espace dans Google Docs
Si vous n'avez jamais fait cela auparavant, ne vous inquiétez pas; nous allons vous expliquer comment le faire de la meilleure façon possible, qui sont les seuls moyens.
Il convient de noter que par défaut, Google Docs utilise l'interligne 1,15 sur chaque nouveau document. Heureusement, il existe des moyens de changer cela en double espace en quelques clics de souris. Nous expliquerons également comment procéder à partir d'un appareil mobile.
Parlons-en plus en détail, voulez-vous ?
1] Double-espace depuis la barre d'outils

- Tout d'abord, vous devez mettre en surbrillance le texte dont vous souhaitez doubler l'espace.
- Si vous le souhaitez, sélectionnez l'intégralité du document en cliquant sur CTRL + A pour Windows.
- De là, cliquez sur l' icône Interligne située sur la barre d'outils.(Line Spacing)
- Un menu déroulant(dropdown menu) devrait apparaître
- Sélectionnez Double pour créer un double espace dans le document.
Maintenant, vous pouvez le faire avec un nouveau document en cliquant sur l'option double espace avant d'ajouter du texte.
2] Texte à double interligne(Double-space) en utilisant la barre de menu
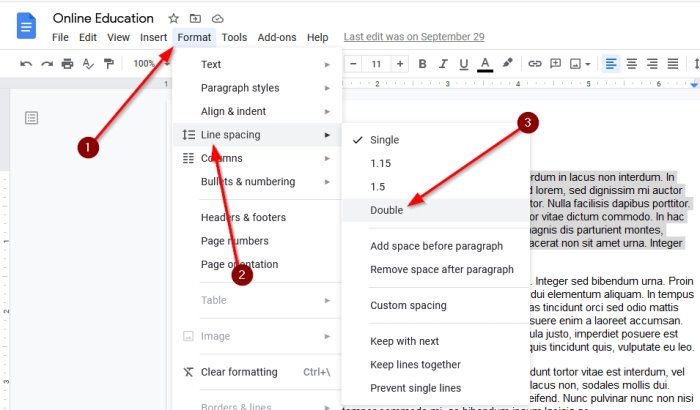
Une autre façon d'ajouter un double espace à votre document est de profiter de la barre d'outils.
Vous devez donc sélectionner le texte requis, puis dans la barre de menus ci-dessus, sélectionnez Format > Line Spacing > Double .
Lire(Read) : Raccourcis clavier Google Docs(Google Docs Keyboard Shortcuts) pour PC Windows 10.
3] Ajoutez(Add) un double espace via des appareils mobiles
Donc, si vous souhaitez le faire via un appareil mobile en ce qui concerne l' application Google Docs , vous êtes au bon endroit.
Pour faire avancer les choses dans la bonne direction, ouvrez un document dans Google Docs , puis appuyez deux fois dans le document pour accéder au mode d'édition(Edit Mode) . Alternativement, vous pouvez simplement sélectionner l'icône du crayon.
Après avoir suivi le processus ci-dessus, continuez et appuyez deux fois sur la section du document que vous souhaitez modifier. Ajustez les marqueurs bleus visibles pour choisir le corps de texte requis.
Enfin, appuyez sur l' icône Format , sélectionnez (Format)Paragraphe(Paragraph) , puis regardez à côté de Interligne(Spacing) car c'est là que vous devrez ajouter le chiffre "2" afin de doubler l'espacement des lignes.
Recherchez la coche bleue en haut. Appuyez dessus pour enregistrer votre document pour une utilisation future.
C'est ça.
Related posts
Comment faire pivoter le texte dans l'application Web Google Sheets
Comment créer un Drop Cap dans Google Docs en quelques minutes
Fix Google Docs Spellcheck ne fonctionne pas correctement
Comment insérer Text Box dans Google Docs
Comment faire Google Slides loop sans publication
Comment connecter Google Sheets avec Excel
Comment ajouter Page Numbers dans Google Docs
Comment écrire un Screenplay dans Google Docs
Comment créer un Hanging Indent dans Microsoft Word and Google Docs
Comment changer Page Margin and Color en Google Docs
Meilleur Google Sheets and Excel Online Calendar templates
Comment changer Page Orientation dans Google Docs
Les meilleurs Google Sheets add-ons pour améliorer la productivité
Comment installer et désinstaller Add-Ons dans Google Docs
Comment ajouter un Font à Google Docs
Comment enveloppez-vous le texte autour d'une image dans Google Docs
Google Docs Keyboard Shortcuts pour Windows 10 PC
Comment insérer WordArt à l'aide Google Sheets Google Dessins
Comment ajouter Citations and References dans Google Docs
Comment ajouter Google Keep Notes à Google Docs
