Cliquez une fois pour ouvrir un élément grisé dans les options de l'explorateur de fichiers
Il est facile de configurer les options liées à l'ouverture de fichiers dans Windows avec un simple clic ou un double clic. Accédez simplement(Simply) aux options de l'explorateur de fichiers(File Explorer Options) et remplacez le double-clic par un simple clic(change double click to single click) . Cependant, lorsque vous ouvrez les options de l'Explorateur de fichiers dans le Panneau de configuration(Control Panel) , vous constatez que l'option Un seul clic pour ouvrir un élément (pointer pour sélectionner) est grisée(Single-click to open an item (point to select) is grayed out) . alors ce post vous aidera. À côté, Afficher les tâches courantes dans les dossiers(Show Common tasks in folders) peut également apparaître grisé.
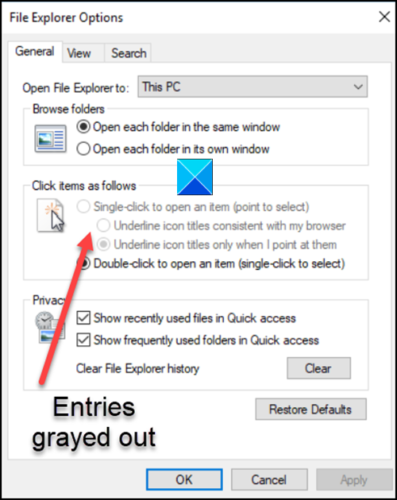
Un simple clic pour ouvrir un élément grisé
Le problème se produit principalement lorsque la ClassicShellest appliquée. Donc, pour le réparer, vous devrez supprimer le fichier Entry(Entry) . Vous pouvez le faire via des modifications dans les paramètres de l' éditeur de registre .(Registry Editor)
- Lancez l'Éditeur du Registre.
- Accédez à la clé KKCU
- Localisez l' entrée DWORD ClassicShell .
- Cliquez avec le bouton droit sur(Right-click) l'entrée et sélectionnez Supprimer(Delete) dans le menu contextuel.
- Faites de même pour la clé HKML
- Fermez l'éditeur de registre et quittez.
- Redémarrez votre PC.
Lisez les instructions détaillées pour les étapes ci-dessus ci-dessous.
Press Win+R en combinaison pour ouvrir la boîte de dialogue Exécuter(Run Dialog) .
Tapez Regedit dans le champ vide de la zone et appuyez sur Entrée(Enter) .
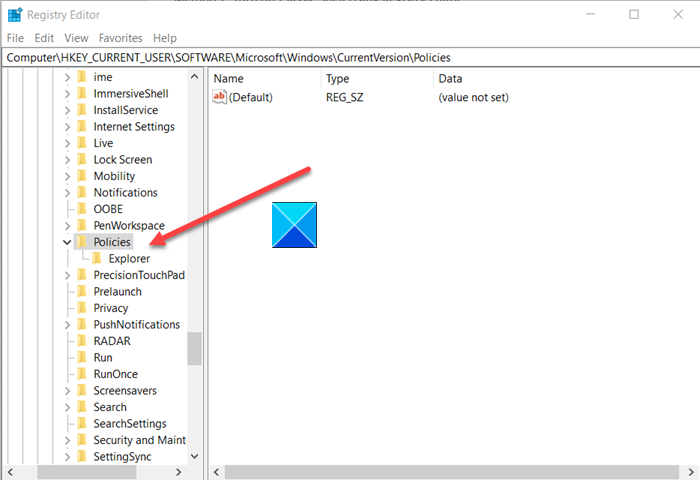
Lorsque l' Éditeur du Registre(Registry Editor) s'ouvre, accédez à l'adresse de chemin suivante -
HKEY_CURRENT_USER\SOFTWARE\Microsoft\Windows\CurrentVersion\Policies\Explorer
Dans le volet de droite, recherchez l' ClassicShellentrée.
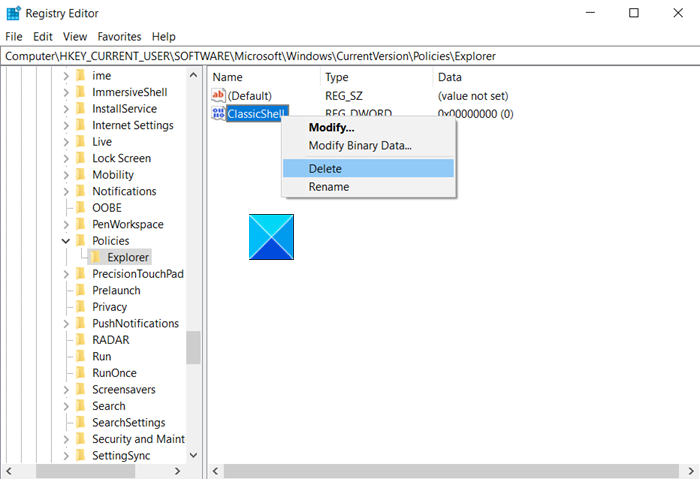
Une fois trouvé, faites un clic droit et supprimez-le.
Répétez la même chose pour les suivants -
HKEY_LOCAL_MACHINE\SOFTWARE\Microsoft\Windows\CurrentVersion\Policies\Explorer
Fermez l'Éditeur du Registre et quittez.
Redémarrez votre PC pour que les modifications prennent effet.
L'entrée pour un clic simple pour ouvrir un élément (pointez pour sélectionner)(Single-click to open an item (point to select)) et Afficher les tâches courantes dans les dossiers(Show Common tasks in folders) doit apparaître normalement.
Related posts
Comment afficher Details pane dans File Explorer en Windows 10
Comment activer le hérité Search Box dans File Explorer de Windows 10
Restaurer Missing NEW context menu item en File Explorer
File Explorer ne s'ouvrira pas dans Windows 11/10
Comment supprimer OneDrive icon de File Explorer dans Windows 11/10
File Explorer ne pas montrer les fichiers si ils existent dans Windows 11/10
4 façons d'épingler les articles à Quick access dans File Explorer
Comment partager des fichiers depuis l'Explorateur de fichiers vers des applications telles que Mail, Skype, Dropbox ou OneDrive, en deux étapes
7 façons de partager des fichiers et des dossiers à partir de l'explorateur de fichiers (sous Windows 10 et Windows 8.1)
Comment exécuter des commandes de File Explorer dans Windows 10
Comment ajouter Google Drive à File Explorer
Comment ajouter Control Panel à File Explorer dans Windows 10
Cette application ne peut pas ouvrir, File Explorer fonctionne avec des privilèges d'administrateur
Comment exécuter l'explorateur de fichiers en tant qu'administrateur dans Windows 11
TC4Shell vous permet d'ouvrir tous les formats d'archives directement dans File Explorer
Windows File Explorer Remplacements et logiciels alternatifs
Comment ajouter Google Drive à File Explorer dans Windows 10
Comment utiliser File Explorer dans Windows 10 - Guide des débutants
Image Thumbnail Previews ne figure pas dans File Explorer sur Windows 11/10
Ajouter le Print Directory feature à File Explorer dans Windows 10
