Correction de l'erreur de connexion Microsoft Solitaire 1170000 sous Windows 11/10
Si vous rencontrez l' erreur Microsoft Solitaire 1170000(Microsoft Solitaire error 1170000) lorsque vous essayez de vous connecter avant de jouer au jeu, vous pouvez essayer les solutions que nous présenterons dans cet article pour résoudre le problème avec succès.
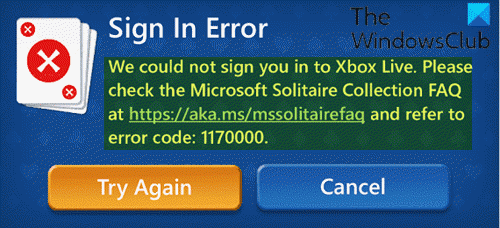
Lorsque vous rencontrez ce problème. vous recevrez le message d'erreur complet suivant ;
Sign In Error
We could not sign you in to Xbox Live. Please check the Microsoft Solitaire Collection FAQ at https://aka.ms/mssolitairefaq and refer to error code: 1170000.
Vous rencontrez cette erreur lorsque vous entrez le nom d'utilisateur et le mot de passe dans Microsoft Solitaire , l'application de jeu se bloque pendant une longue période et revient avec le code d'erreur ci-dessus. La cause de l'erreur est généralement liée à l'enregistrement de l'application.
Erreur de connexion Microsoft Solitaire(Microsoft Solitaire) 1170000
Si vous êtes confronté à ce problème, vous pouvez essayer nos solutions recommandées ci-dessous et voir si cela aide à résoudre le problème.
- Vérifier les services Xbox Live
- Réinitialiser(Reset Microsoft Solitaire Collection) l'application Microsoft Solitaire Collection
- Réinitialiser Microsoft Store
- Exécutez l'outil de dépannage de l'application Windows
- Réenregistrer l'application
- Désinstaller et réinstaller Xbox Console Companion(Reinstall Xbox Console Companion)
- Connectez-vous à la nouvelle application Xbox ( bêta(Beta) ) pour PC Windows 10
Jetons un coup d'œil à la description du processus impliqué concernant chacune des solutions répertoriées.
1] Vérifiez les services Xbox Live
Cette solution vous oblige à vérifier les services Xbox Live(check the Xbox Live services) et à voir s'ils sont en panne. Si tel est le cas, vous devrez attendre que les services soient de nouveau opérationnels.
2] Réinitialiser(Reset Microsoft Solitaire Collection) l'application Microsoft Solitaire Collection
Vous pouvez réinitialiser l'application Microsoft Solitaire Collection(reset the Microsoft Solitaire Collection app) qui est également une application Windows et voir si cela aide à résoudre l' erreur de connexion Microsoft Solitaire 1170000(Microsoft Solitaire sign in error 1170000) .
3] Réinitialiser Microsoft Store
Cette solution vous oblige à réinitialiser le cache du Microsoft Store(reset the Microsoft Store cache) et à voir si cela vous aide.
4] Exécutez l'outil de dépannage de l'application Windows
Exécutez Windows App Troubleshooter(Run Windows App Troubleshooter) et voyez si cela résout le problème.
5] Ré-enregistrer l'application
Procédez comme suit :
- Appuyez sur la Windows key + X pour ouvrir le menu Power User.(open Power User Menu.)
- Appuyez sur A sur le clavier pour lancer PowerShell en mode administrateur/élevé.
- Dans la console PowerShell , tapez ou copiez et collez la commande ci-dessous et appuyez sur Entrée(Enter) .
Get-AppxPackage -allusers *MicrosoftSolitaireCollection* | Foreach {Add-AppxPackage -DisableDevelopmentMode -Register “$($_.InstallLocation)\AppXManifest.xml”}
Une fois la commande exécutée, essayez de vous connecter à Solitaire maintenant. Si vous obtenez toujours l'erreur, essayez de réenregistrer toutes les applications Store en exécutant la commande ci-dessous dans la console PowerShell .
Get-AppXPackage -AllUsers | Foreach {Add-AppxPackage -DisableDevelopmentMode -Register "$($_.InstallLocation)\AppXManifest.xml"}
6] Désinstaller(Uninstall) et réinstaller le compagnon de la console Xbox(Reinstall Xbox Console Companion)
Procédez comme suit :
- Appuyez sur la touche Windows + I pour ouvrir Paramètres .
- Dirigez-vous vers Applications(Apps) > Applications et fonctionnalités(Apps and Features) > Compagnon de la console Xbox(Xbox Console companion) .
- Cliquez sur l'entrée de l'application.
- Cliquez sur le bouton Désinstaller ( Uninstall ).
- Une fois le processus terminé, téléchargez(download) simplement l'application depuis Microsoft Store et installez-la sur votre PC Windows 10.
7] Connectez(Sign) -vous à la nouvelle application Xbox ( bêta(Beta) ) pour PC Windows
Microsoft propose Xbox ( bêta(Beta) ) pour offrir une meilleure expérience aux joueurs et parfois vous devez vous connecter à l'application pour accéder à d'autres applications de jeu.
Procédez comme suit :
- Ouvrez la collection Solitaire et cliquez sur Se connecter(Sign) .
- Lorsque vous rencontrez l'erreur, vous pouvez voir une fenêtre contextuelle promotionnelle - Nouvelle application Xbox pour Windows(New Xbox app for Windows) . Cliquez sur le bouton TÉLÉCHARGER L'APPLICATION (DOWNLOAD THE APP ).
- Si la fenêtre contextuelle ne s'affiche pas, cliquez sur l' application bêta Xbox .
- Connectez-vous avec un ID utilisateur et un mot de passe de compte Xbox.
- Cliquez ensuite sur le bouton TÉLÉCHARGER L'APPLICATION (DOWNLOAD THE APP ).
- Installez-le en double-cliquant sur le setup XboxInstaller.exe et en suivant les instructions.
- Après l'installation, connectez-vous à l'application bêta.
- Enfin, connectez-vous à Microsoft Solitaire et vous n'obtiendrez plus l'erreur.
Erreur associée(Related error) : erreur Microsoft Solitaire Collection 101_107_1(Microsoft Solitaire Collection error 101_107_1) .
J'espère que cela t'aides!
Related posts
Fix Xbox Live error 121003 en jouant Microsoft Solitaire Collection
Fix Xbox Live error 121010 en jouant Microsoft Solitaire Collection
Fix Microsoft Solitaire Collection error 101_107_1 dans Windows 10
Fix PUBG n'a pas réussi à obtenir Token à partir de Xbox error
Microsoft Solitaire Collection ne se connecte pas à Internet
Fix Impossible d'initialiser l'erreur BattlEye Service, Driver load (1450)
Fix Epic Games error Code LS-0003 sur Windows 11/10
Meilleur Action and Adventure games pour Windows 10 de Microsoft Store
Désactiver Enhanced Graphics pour Enhanced Xbox 360 Games
Le correctif ne peut pas démarrer Microsoft Solitaire Collection
Comment transférer Xbox One Games and Apps en Hard Drive externe
Comment utiliser Spotify dans PC Games via Xbox Game Bar dans Windows 10
Play Microsoft Flight Simulator game dans votre Browser
Top 10 Card and Board games games pour Xbox One
Correction d'erreur de jeu [201], impossible d'ouvrir les fichiers de données dans LOTRO
Word Games pour Windows 10 de Microsoft Store
Liste des meilleures fenêtres libres 11/10 Apps à Microsoft Store
Meilleur Xbox One Educational Games pour les enfants
Fix Error Code 664640 à Call de Duty Modern Warfare or Warzone game
Far Cry 5 Xbox One game review
