Supprimer le panneau de configuration NVIDIA du menu contextuel et de la barre d'état système
Si vous souhaitez masquer ou supprimer le panneau(NVIDIA Control Panel ) de configuration NVIDIA du menu contextuel(context menu ) et de la zone de notification(notification area) dans Windows 10 , vous pouvez utiliser les paramètres du panneau de configuration NVIDIA(NVIDIA Control Panel) ou l' éditeur du registre(Registry Editor) .
Si vous êtes un utilisateur de GPU NVIDIA(NVIDIA GPU) , vous avez peut-être vu l' option Panneau de configuration NVIDIA(NVIDIA Control Panel) dans le menu contextuel du clic droit ainsi que dans la barre d'état système. Il affiche ces entrées afin que les utilisateurs puissent ouvrir le panneau de configuration pour apporter des modifications et modifier quelques paramètres. Si vous n'en avez pas besoin, vous pouvez supprimer ces entrées.
(Remove NVIDIA Control Panel)Supprimer le panneau de configuration NVIDIA du menu contextuel(Context Menu) et de la barre d' état système(System Tray)
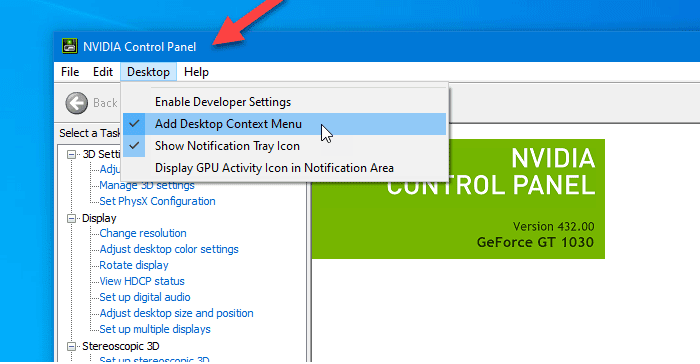
Pour supprimer le panneau de configuration NVIDIA(NVIDIA Control Panel) du menu contextuel et de la barre d'état système dans Windows 10 , suivez ces étapes-
- Recherchez le panneau de configuration nvidia(nvidia control panel) dans la zone de recherche de la barre des tâches.
- Cliquez sur le résultat de la recherche.
- Cliquez sur l' option Bureau(Desktop) dans la barre de menu supérieure.
- Cliquez sur Ajouter le menu de contrôle du bureau(Add Desktop Control Menu) et Afficher les options de l'icône de la barre de notification .(Show Notification Tray Icon)
Voyons ces étapes en détail.
Au début, vous devez ouvrir le panneau de configuration NVIDIA(NVIDIA Control Panel) sur votre ordinateur. Pour cela, vous pouvez rechercher "panneau de configuration nvidia" et ouvrir le résultat de recherche correspondant. Sinon, vous pouvez cliquer avec le bouton droit sur le Bureau(Desktop) et sélectionner Panneau(NVIDIA Control Panel) de configuration NVIDIA dans le menu contextuel du clic droit.
Après avoir ouvert le panneau, vous devez cliquer sur l' option Bureau(Desktop) visible dans la barre de menu supérieure. Ensuite, vous trouverez deux options -
- Ajouter un menu contextuel sur le bureau(Add Desktop Context Menu)
- Afficher l'icône de la barre de notification(Show Notification Tray Icon) .
Vous devez cliquer sur ces deux options séparément pour masquer l'option du panneau de configuration dans le menu contextuel du clic droit et la barre d'état système.
Masquer le panneau de configuration NVIDIA(Hide NVIDIA Control Panel) dans le menu contextuel à l'aide de l' éditeur de registre(Registry Editor)

Pour masquer le panneau de configuration NVIDIA(NVIDIA Control Panel) dans le menu contextuel à l'aide de l' éditeur de registre(Registry Editor) , suivez ces étapes-
- Appuyez sur Win + R pour ouvrir l'invite Exécuter.
- Tapez regedit et appuyez sur le bouton Entrée.
- Cliquez sur Oui(Yes) dans l'invite UAC.
- Accédez aux stratégies(Policies) dans HKEY_CURRENT_USER .
- Double-cliquez sur ContextUIPolicy .
- Définissez la valeur sur 0 .
- Fermez l'Éditeur du Registre.
Vous devez sauvegarder les fichiers du Registre(backup Registry files) et créer un point de restauration du système avant d'apporter des modifications dans l' Éditeur du Registre(Registry Editor) .
Pour commencer, vous devez ouvrir l'Éditeur du Registre sur votre ordinateur. Par exemple, vous pouvez utiliser la zone de recherche de la barre des tâches(Taskbar) ou appuyer simultanément sur les boutons Win+R , taper regedit et appuyer sur le bouton Entrée . (Enter )Après cela, vous devez cliquer sur le bouton Oui(Yes) dans l' invite de contrôle de compte d'utilisateur .(User Account Control)
Ensuite, vous devriez trouver l' Éditeur du Registre(Registry Editor) sur votre écran. Si tel est le cas, vous devez naviguer vers le chemin suivant-
HKEY_CURRENT_USER\Software\NVIDIA Corporation\Global\NvCplApi\Policies
Dans la clé Policies , vous devriez voir une valeur DWORD appelée ContextUIPolicy .
Vous devez modifier les données de valeur de cette valeur DWORD . Pour cela, double-cliquez sur ContextUIPolicy et définissez la valeur sur 0 .
Maintenant, vous pouvez fermer l'Éditeur du Registre(Registry Editor) . Après cela, vous ne devriez pas trouver l' option NVIDIA Control Panel dans le menu contextuel lorsque vous cliquez avec le bouton droit sur le bureau.
Alternativement, vous pouvez créer un fichier .reg avec le texte suivant-
Windows Registry Editor Version 5.00 [HKEY_CURRENT_USER\Software\NVIDIA Corporation\Global\NvCplApi\Policies] "ContextUIPolicy"=dword:00000000
Enregistrez-le en tant que fichier .reg et exécutez-le. Il fera le même travail qu'avant.
Lecture connexe : (Related read: )Comment réparer le panneau de configuration NVIDIA qui ne s'ouvre pas.(How to fix NVIDIA Control Panel not opening.)
Related posts
System Tray icônes travail qui ne travaillent pas dans Windows 10
Context Menu Editeurs: Add, Remove Context Menu articles dans Windows 11
Modifier, Add, Remove Articles de New Context Menu à Windows 10
Remove Edit avec Photos and Edit avec Paint 3D à partir de Context Menu
Remove or Add EFS File ownership à partir de Context Menu en Windows 10
Comment supprimer Share avec Skype Context Menu item dans Windows 10
Remove Restore Versions précédentes Context menu Article en Windows 10
Comment ajouter Secure Delete au context menu dans Windows 10
Add or Remove Open à Windows Terminal à partir de Context Menu
Comment obtenir Windows 10 Explorer & Context Menu de retour dans Windows 11
Add or Remove Pin pour commencer à partir de Context Menu dans Windows 10
Activer Désactiver le clic droit context menu - Windows Explorer
Set Comme default printer Context Menu item est manquant dans Windows 10
Comment copier file content à Clipboard en utilisant Right-click Context Menu
Add Unblock option pour les fichiers téléchargés dans Context Menu de Windows 10
Comment ajouter, Remove, Arrange Quick Action Buttons dans Windows 10
Supprimer Move à OneDrive à partir de Context Menu dans Windows 10
Comment ajouter Windows Security cascade Context Menu item
Comment ajouter PowerShell à Context Menu dans Windows 10
Add Search sur Google Images en utilisant Context Menu dans Windows 11/10
