Comment extraire l'audio d'une vidéo à l'aide d'un logiciel gratuit ou d'un outil en ligne
Dans cet article, vous verrez comment capturer l'audio d'une vidéo. Vous pouvez ajouter MP4 , MOV , MPEG , FLV , WMV , AVI ou un autre format vidéo et extraire l'audio de ce fichier. Lorsque vous avez l'audio, vous pouvez créer une sonnerie ou utiliser l'audio à d'autres fins. Les options couvertes dans cet article sont vraiment bonnes pour avoir une version audio d'un fichier vidéo.
Extraire l'audio de la vidéo
Cet article couvre certains services et logiciels gratuits qui vous permettent d'extraire l'audio d'un fichier vidéo. Ils sont:
- Convertisseur audio en ligne
- Convertisseur en ligne
- Audace
- N'importe quel convertisseur audio.
Chaque option prend en charge plusieurs formats vidéo. En outre, vous pourrez définir la qualité audio de la sortie. Vérifions-les.
1] Convertisseur audio en ligne
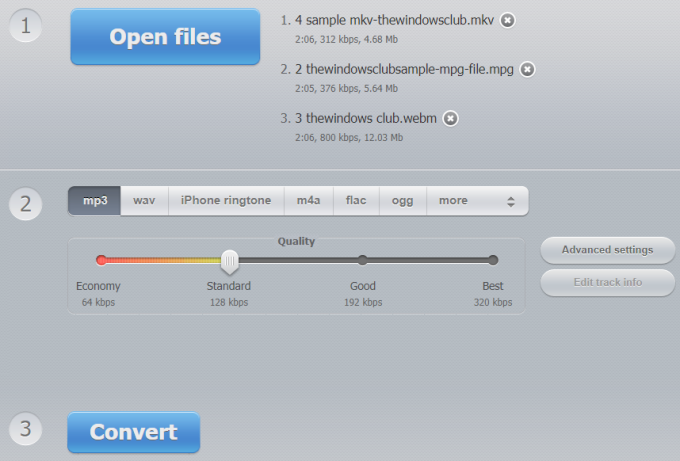
Ce service de convertisseur audio en ligne(Online Audio Converter) vous permet d' extraire l'audio de fichiers vidéo par lots(extract audio from video files in batch) . Il prend en charge plus de 300+ formats vidéo et peut fournir une sortie au format MP3(MP3) , OGG , M4A , AMR , WAV et autres formats audio. Il possède d'autres fonctionnalités intéressantes qui en font un bon service d'extraction audio. Vous pouvez définir la qualité audio ( 192 kbps, 320 kbps, 128 kbps, etc.), les canaux(channels) audio , inverser l'audio, ajouter un fondu d'entrée(fade in) et de sortie(fade out)effet, etc. Il ne mentionne pas la limite de taille de la vidéo, vous pouvez donc essayer de capturer de l'audio à partir de fichiers vidéo volumineux.
Ouvrez la page d'accueil de ce convertisseur audio en utilisant ce lien(this link) . Sur cette page, vous pouvez ajouter plusieurs fichiers vidéo à partir de votre compte Dropbox , Google Drive ou PC. Une vidéo en ligne peut également être convertie en ajoutant l' URL de la vidéo . Lorsque les fichiers vidéo sont ajoutés, définissez le format audio de sortie. Vous pouvez également utiliser sa fonction Paramètres avancés(Advanced settings) pour définir le débit binaire(bitrate) , les canaux, la qualité audio, etc. La fonction permettant d'ajouter des informations sur la piste(track info) est également là pour définir le titre audio, le genre, l'année, le nom de l'artiste, etc., mais elle n'est disponible que lorsque vous ont ajouté un seul fichier vidéo.
Lorsque tout est défini, utilisez le bouton Convertir . (Convert)Enfin, vous obtiendrez l'audio extrait que vous pourrez télécharger sur le bureau, Google Drive et Dropbox .
2] Convertisseur en ligne
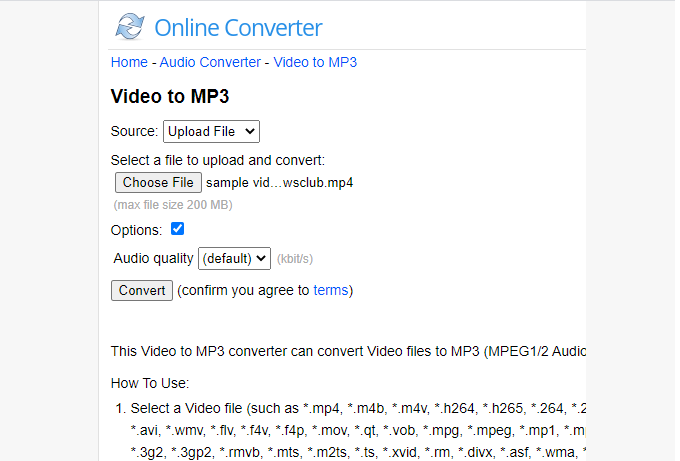
Online Converter est l'un des services de conversion de fichiers les plus populaires. Il a tellement d'outils de conversion comme le convertisseur de livre électronique(eBook converter) , l'image, le document, la vidéo, l'audio, le convertisseur d'unité, etc. Vous devez utiliser son outil vidéo en MP3(video to MP3) sous la page du convertisseur vidéo pour capturer l'audio de la vidéo. Il ne prend en charge qu'un seul fichier vidéo et MP3 comme format audio, mais il donne une bonne sortie.
Ouvrez sa vidéo en page MP3 en utilisant ce lien(this link) . Vous pouvez ajouter une vidéo en ligne ou télécharger une vidéo (jusqu'à 200 Mo(200 MB) ) à partir du bureau. MOV , M4V , FLV , WMV , MPEG , XVID , 3GP , RMVB , MP4 et d'autres formats vidéo sont pris en charge. Après cela, vous pouvez soit définir la qualité audio à l'aide du menu déroulant, soit conserver la qualité audio par défaut. Cliquez(Click) sur le bouton Convertir(Convert) et vous pourrez ensuite obtenir le fichier audio.
3] Audace
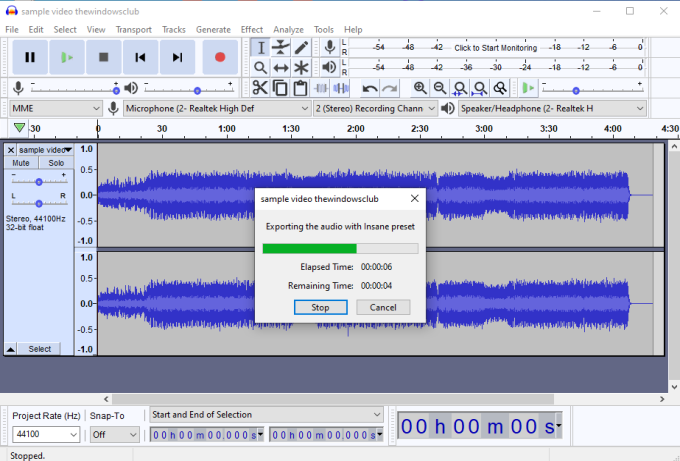
Audacity est un logiciel audio multiplateforme et open source très populaire. (open source)Il possède des fonctionnalités telles que l'édition audio(edit audio) , la suppression du bruit de fond(remove background noise) , l' enregistrement(Record) audio, etc. L'enregistrement manuel de l'audio à partir d'une vidéo prend du temps, vous pouvez donc choisir la deuxième option. Il vous permet d'enregistrer de l'audio au format MP3(MP3) , OGG , MP2 , FLAC ou d'autres formats audio.
Sur son interface, ajoutez un fichier vidéo. Après cela, vous avez le choix si vous souhaitez extraire tout l'audio(extract the whole audio) ou extraire l'audio de la partie sélectionnée(selected part) de la vidéo. Pour capturer l'audio d'une partie spécifique, vous pouvez faire glisser le curseur de la souris sur les ondes audio visibles sur son interface. Cela marquera les parties de début et de fin de la sortie. De plus, vous pouvez utiliser le menu Effets pour ajouter un effet de fondu entrant et sortant, (Effects)modifier la hauteur(change pitch) , la vitesse de l'audio(speed of audio) , ajouter de l'écho(echo) , etc.
Lorsque vous avez tout fait, utilisez l'option Exporter l'audio(Export Audio ) ou Exporter l'audio sélectionné(Export Selected Audio) dans le menu Fichier . (File)Enfin, dans la fenêtre Enregistrer(Save As) sous , vous pouvez sélectionner la qualité audio et le format audio pour récupérer l'audio de la vidéo.
Vous devez également installer FFmpeg(install FFmpeg) (si ce n'est déjà fait) afin de pouvoir importer n'importe quel fichier de format vidéo sur Audacity pour extraire l'audio de cette vidéo.
ASTUCE(TIP) : Jetez également un œil à Avidemux .
4] N'importe quel convertisseur audio
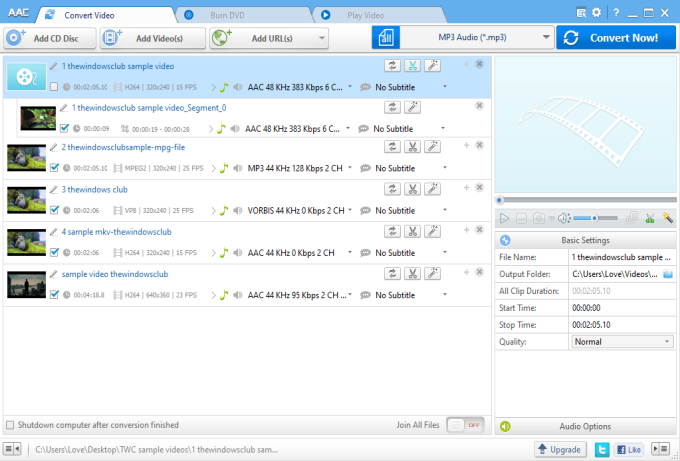
Any Audio Converter est un logiciel polyvalent et il est disponible gratuitement pour un usage personnel(personal use) uniquement. Il est livré avec un créateur de DVD(DVD creator) , un téléchargeur de vidéos en ligne(online video downloader) , une capture audio à partir d'un CD et d'autres fonctionnalités. Vous pouvez utiliser son onglet Convertir la vidéo(Convert Video) pour récupérer l'audio de la vidéo. Il y a deux fonctionnalités intéressantes que j'aime. Tout(First) d'abord , vous pouvez ajouter plusieurs fichiers vidéo(add multiple video files) , puis créer un seul fichier audio(create a single audio file) . Une autre fonctionnalité est que vous pouvez capturer une partie spécifique d'une vidéo(capture a specific part of a video) en sélectionnant les points de départ et d'arrivée et enregistrer la sélection en tant que fichier audio.
Pour extraire l'audio des fichiers vidéo, ajoutez RMVB , FLAC , AVI , MPEG , MOV , MP4 ou d'autres formats de vidéos pris en charge par celui-ci. Pour chaque fichier vidéo, il fournit l' option Couper cet élément . (Clip this item)En utilisant cette option, vous pouvez extraire une partie spécifique de la vidéo et extraire cette partie sous forme de fichier audio. Si vous souhaitez convertir l'intégralité de la vidéo, ignorez simplement cette option.
Lorsque les options sont définies, utilisez le menu déroulant pour définir le format audio de sortie. AAC , MP3 , AIFF , WAV , WMA et d'autres formats audio sont disponibles. Choisissez(Choose) n'importe quel format audio, définissez le dossier de sortie et utilisez le bouton Convertir maintenant . (Convert Now)Il enregistrera les fichiers audio dans le dossier de sortie. Voici(Here) son lien de téléchargement.
Ce sont donc les services et logiciels gratuits qui sont utiles pour capturer l'audio de la vidéo. Bien que tous donnent un bon résultat, Audacity possède des fonctionnalités avancées que vous voudrez peut-être essayer en premier.
Related posts
Comment supprimer Password de PDF avec Free Software or Online Tool
Best Free Online Screen Recorder software avec Audio pour Windows 10
Best Free Video & Audio Media Converters pour Windows 10 PC
22 meilleurs téléchargeurs de vidéos en ligne gratuits
Troubleshoot No Video, Audio or Sound dans Skype appels sous Windows
Comment activer Live Caption feature pour Audio or Video sur Chrome
Identify and Install Missing Audio & Video Codecs à Windows
Comment supprimer l'audio d'une vidéo sur Windows et Mac
Extraire l'audio de la vidéo avec ces 7 applications
Use FFmpeg Batch A/V Converter pour convertir video and audio files
Comment puis-je résoudre Audio and Video désynchronisée Windows 11/10?
Comment utiliser la bibliothèque audio YouTube dans vos projets vidéo
Comment capturer, sauvegarder, enregistrer ou télécharger gratuitement du streaming audio
Comment activer ou désactiver Audio, Video et Screen Capture dans Edge
Best gratuit FLV à MP4 converter pour Wndows 10 PC
3 Ways Pour enlever Audio de Video dans Windows 10
Best gratuit MKV à MP4 converter pour Windows 10 PC
Fix ne peut pas play Video or Audio, Error 0x887c0032 sur Windows 10
Tout Video Converter vous laisse download and convert Video & Audio
Comment ajouter Video and Audio files à Microsoft Sway
