Comment changer le thème sur Discord
Le thème Discord(Discord theme) par défaut n'est pas mauvais, mais tout le monde n'est pas intéressé à le garder quand il y a des options. Oui, Discord permet aux utilisateurs de modifier l'apparence de leur compte, et nous expliquerons certainement comment le faire.
Comment changer le thème sur Discord
Maintenant, la tâche est simple, mais les options ne sont pas nombreuses. Vous voyez, les utilisateurs ne peuvent choisir que le thème sombre ou le thème clair. Nous espérons sûrement qu'à l'avenir, les développeurs de Discord produiront plus d'options permettant aux utilisateurs de personnaliser l'apparence de leurs comptes.
- Lancez l'application Discord sur votre PC
- Visitez le menu Paramètres
- Sélectionnez l'onglet Apparence
- Choisissez le thème Sombre ou Clair
Parlons de cette situation de manière plus détaillée.

Avant de pouvoir apporter des modifications à l'apparence de Discord , l'utilisateur doit d'abord accéder à la zone Paramètres utilisateur(User Settings) . Cela peut être fait en cliquant sur la roue dentée en bas de l'application, et à partir de là, vous devriez maintenant voir une tonne d'options parmi lesquelles choisir.
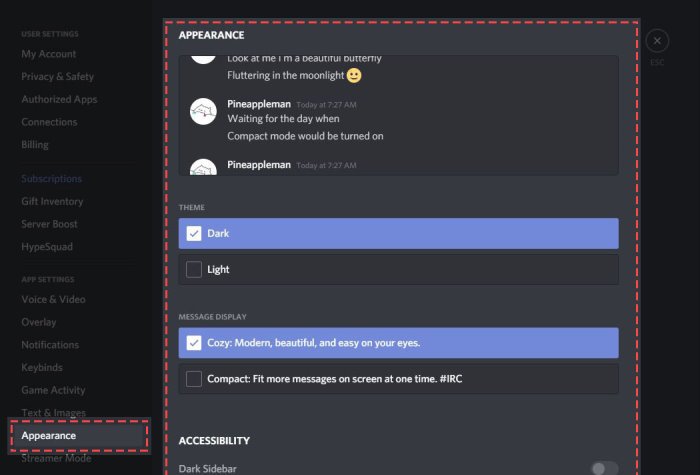
À gauche de la zone Paramètres utilisateur(User Settings) , faites défiler jusqu'à Paramètres de l'application(App Settings) et ne perdez pas de temps en cliquant sur Apparence(Appearance) pour révéler tous les outils nécessaires pour façonner Discord à votre goût du mieux possible.
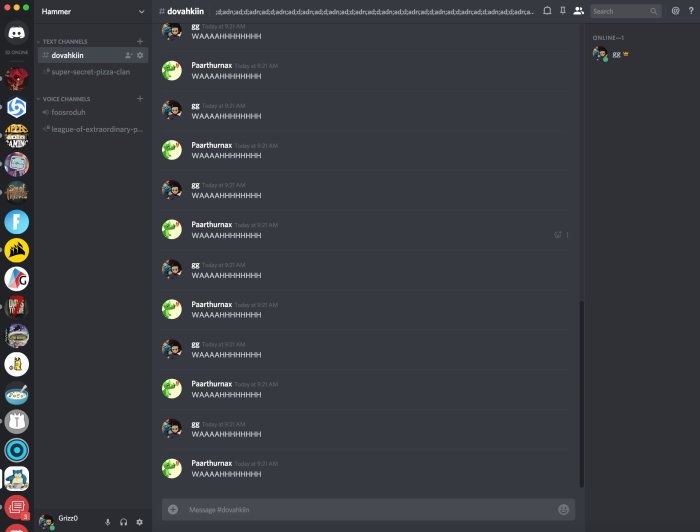
Malheureusement, les utilisateurs n'ont pas grand-chose à changer ici, et c'est triste. Mais, nous ne pouvons nous contenter que de ce qui est donné, alors regardons comment faire cela.
C'est sans effort. Cliquez simplement(Just) sur Sombre(Dark) pour changer l'apparence en une teinte plus foncée ou plus claire pour la rendre plus lumineuse.
Les utilisateurs peuvent également choisir parmi deux options d' affichage des messages(Message Display) , ainsi que la possibilité d'apporter des modifications à des fins d'accessibilité.
Si vous avez des questions, n'hésitez pas à nous en faire part dans la section des commentaires, et nous ferons de notre mieux pour vous répondre.
Maintenant, lisez ensuite(Now read next) : Comment partager l'écran et discuter sur Discord en même temps(How to Screen Share and Voice Chat on Discord at the same time) .
Related posts
Comment ajouter Spoiler Tags à Text and Images sur Discord
Fix Vous êtes Évalué Limited Discord error sur Windows PC
Fix Discord Mic ne fonctionne pas dans Windows 11/10
Comment améliorer la qualité audio Discord sur Windows PC
Comment créer un Chat Server sur Discord and Invite friends
Comment activer Two-Factor Authentication dans Discord
Comment changer Discord Username and Avatar du PC
Comment ajouter Xbox Live and GitHub à Discord
Best Discord Servers pour vous faire des amis pour vous rejoindre
Comment régler Audio Quality or change Bitrate sur Discord
Discord Screen Share Audio ne fonctionne pas sous Windows 11/10
Fix Impossible de connecter votre Spotify account à Discord
Comment ajouter BOTS à Discord server sur Mobile or PC
Fix Discord Connection Problèmes sur Windows PC
Fix Discord Console Log Erreurs sur l'ordinateur Windows 11/10
Fix Discord Images Ne pas charger sur PC
Comment réduire Discord CPU usage dans Windows 10
Fix Discord est bloqué en mode plein écran
Comment désactiver, supprimer ou restaurer votre Discord account
Black Screen apparaît pendant Screen Share dans Discord sur Windows 11/10
