Bloatbox vous permet de désinstaller en bloc des applications intégrées et préinstallées sur un PC Windows
Windows 11/10 est livré avec des applications préinstallées ou intégrées, notamment Tips , Mail app , Calendar , Messaging , Feedback Hub , OneNote et bien plus encore. Certaines de ces applications sont utiles, alors qu'il existe de nombreuses autres applications que la plupart d'entre nous utilisent rarement ou jamais. Pire encore, il existe des applications cachées dans Windows 11/10 dont nous ne sommes pas au courant. Ces bloatwares occupent inutilement de l'espace disque et vous ne pouvez pas les désinstaller à partir de l' application Microsoft Store of Settings car aucune option de désinstallation ou de suppression directe n'est disponible pour ces applications. Par conséquent, nous avons besoin d'autres moyens de désinstaller les applications intégrées et sponsorisées(uninstall built-in and sponsored apps)sous Windows 11/10.
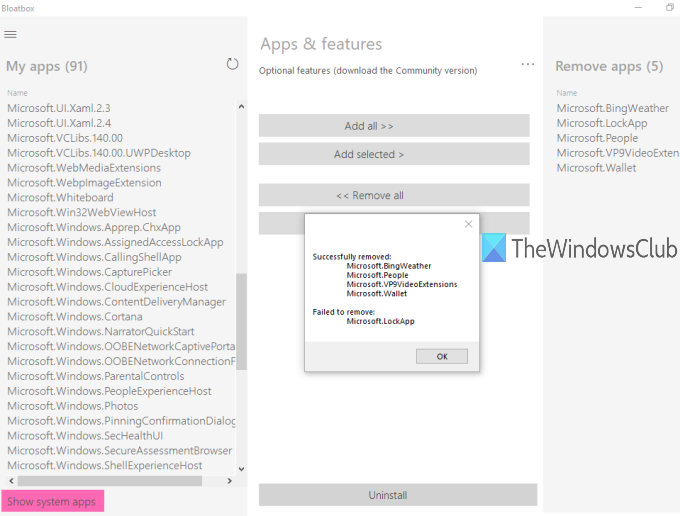
Il existe de bons outils de suppression de crapware(crapware removal tools) tiers qui peuvent nous aider à nous débarrasser des applications intégrées et cachées de Windows 10 . L'un de ces outils est ' Bloatbox '. Il s'agit d'un outil open source qui permet de supprimer facilement les bloatwares de Windows 10 .
Vous pouvez d'abord ajouter des applications de votre choix, puis supprimer toutes ces applications en un clic. C'est aussi un outil portable que vous pouvez exécuter sans installation. (portable)Avant d'utiliser cet outil, vous devez créer un point de restauration système afin de pouvoir surmonter les modifications indésirables.
Remarque :(Note:) Cet outil fonctionne bien, mais il ne peut pas supprimer certaines applications intégrées telles que Microsoft Edge . Dans ce cas, vous devez utiliser notre logiciel gratuit 10AppsManager ou utiliser le script PowerShell pour supprimer les applications intégrées . En outre, il peut afficher certaines applications cachées (comme LockApp qui affiche l' écran de verrouillage(Lock Screen) dans Windows 10 ), mais ces applications ne peuvent pas non plus être supprimées car elles font partie du système d'exploitation et sont nécessaires à l'expérience Windows0 .
L'image ci-dessus montre l'interface de l'outil à l'aide de laquelle j'ai supprimé certaines applications intégrées de mon PC Windows 10.
Désinstallation(Bulk) en bloc des applications intégrées(Built-in) et sponsorisées(Sponsored) dans Windows 11/10
Téléchargez(Download) le fichier zip de cet outil Bloatbox et extrayez cette archive à partir du lien donné vers la fin de cet article.
Après cela, accédez au dossier extrait et exécutez Bloatbox.exe avec des privilèges administratifs. Vous pouvez le faire en cliquant avec le bouton droit sur le fichier Bloatbox.exe et en utilisant l'option Exécuter en tant qu'administrateur(Run as administrator) . Si la boîte de contrôle de compte d'utilisateur(User Account Control) apparaît, appuyez sur Oui(Yes) pour exécuter l'outil.
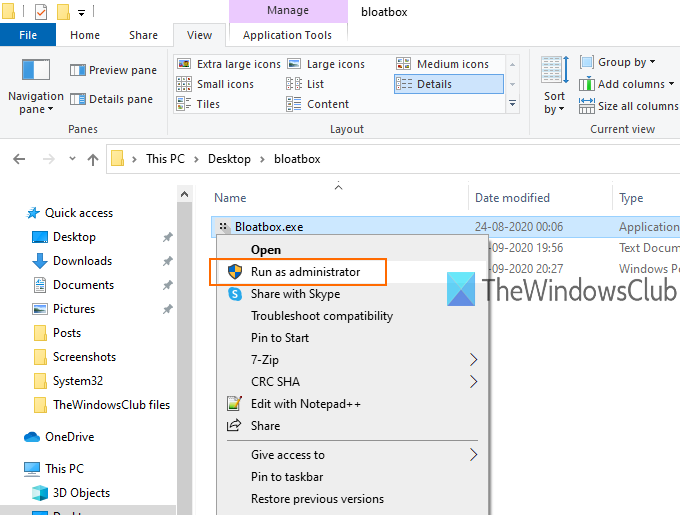
Il a une interface simple et il n'y a que trois sections. Vous devez d'abord utiliser la section de gauche. Cette section affiche la liste des applications sponsorisées/cachées.
Pour afficher les applications système, appuyez sur le bouton Afficher les applications système(Show system apps) présent dans la partie inférieure de cette section. Vous pouvez maintenant voir le nombre total d'applications ( liste Mes applications(My apps) ) que vous pouvez désinstaller. Sélectionnez simplement(Just) les applications de votre choix.
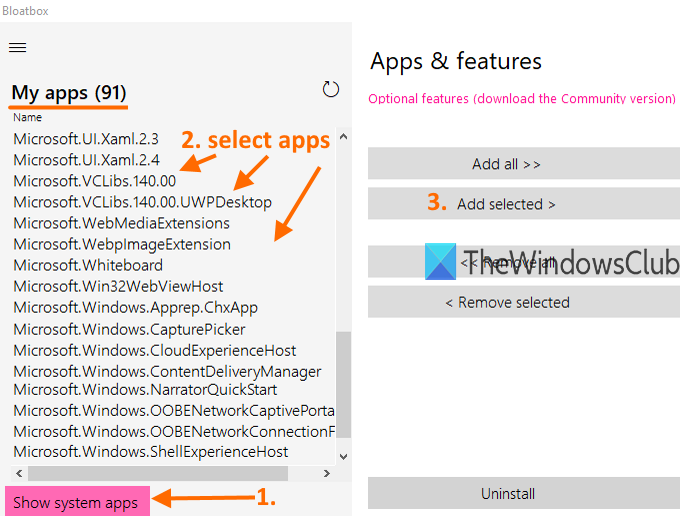
Après cela, utilisez la section du milieu et appuyez sur le bouton Ajouter la sélection . (Add selected)Cette section permet également d'ajouter toutes les applications à la liste de suppression. Cependant, vous ne devez pas ajouter toutes les applications à cette liste car certaines applications pourraient vous être utiles. Même si vous avez ajouté certaines applications par erreur, vous pouvez supprimer toutes les applications ou une sélection d'applications de la liste de suppression à l'aide de la section centrale.
Vous pouvez maintenant voir la liste des applications que vous devez désinstaller dans la bonne section. Encore une fois(Again) , si certaines applications sont ajoutées par erreur, sélectionnez-les et utilisez le bouton Supprimer la sélection(Remove selected) dans la section centrale pour déplacer ces applications vers la liste Mes applications(My apps) .
C'est la dernière étape. Appuyez sur le bouton Désinstaller(Uninstall) , asseyez-vous et détendez-vous. Cela désinstallera silencieusement ces applications et terminera le processus.
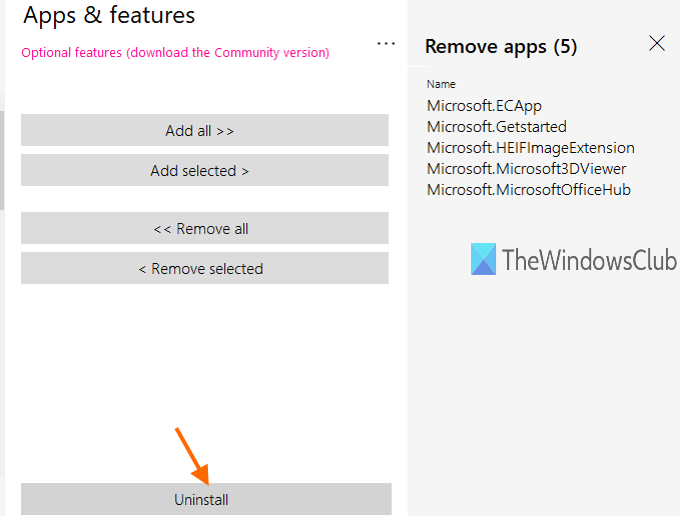
Vous pouvez suivre les étapes ci-dessus pour supprimer plus d'applications.
Vous pouvez récupérer cet outil Bloatbox ici(grab this Bloatbox tool here) .
En plus de cela, cet outil propose également une version communautaire(Community version) facultative qui utilise le script Windows10Debloater PowerShell(Windows10Debloater PowerShell script) pour débloquer Windows 11/10 . Si vous le souhaitez, vous pouvez télécharger sa version communautaire en utilisant le lien indiqué sur l'interface de l'outil et exécuter ce script. Sinon, vous pouvez simplement utiliser la version standard et portable de cet outil et supprimer les applications intégrées de Windows 11/10 .
Cet outil est plus facile à utiliser et peut être très utile pour supprimer les applications sponsorisées, cachées et intégrées de votre PC Windows. Sélectionnez simplement(Just) les applications que vous ne voulez pas ou n'utilisez pas et supprimez ces applications Windows 11/10 en un seul clic.
Related posts
Partagez des fichiers avec n'importe qui avec Send Anywhere pour Windows PC
VirtualDJ est un virtuel virtuel gratuit DJ software pour PC Windows 10
Alt-Tab Terminator améliore la valeur par défaut Windows ALT-Tab functionality
Comment échanger des disques durs dans Windows 10 avec Hot Swap
Best gratuit Timetable software pour Windows 11/10
Vide Folder Cleaner: Delete Empty Folders and Files en Windows 10
Check Application écrasée en Windows avec WinCrashReport
Cyberduck: GRATUIT FTP, SFTP, WebDAV, Google Drive client pour Windows
Create A AVI video de Image Fichiers à l'aide de MakeAVI pour Windows
Best Free Reference Manager software pour Windows 10
Balabolka: Texte libre portable à Speech converter pour Windows 10
Tridnet: Identify Inconnu file type sans extensions dans Windows
Best gratuit Driver Update Software pour Windows 10
Best gratuit OCR software pour Windows 10
Best gratuit Molecular Modeling software pour Windows 10
Best Free Partition Manager software pour Windows 10
Best gratuit ISO Mounter software pour Windows 10
Comment mesurer Reaction Time dans Windows 11/10
Windows Easy Switcher vous permet de basculer entre les fenêtres de la même application
Create images amicales web avec Bzzt! Image Editor pour Windows PC
