Comment envelopper du texte autour d'une image dans une zone de texte dans Word
Insérer une image dans un texte dans Microsoft Word 365 peut être difficile, contrairement à PowerPoint , où une image peut être facilement insérée dans un texte. La plupart des gens abandonneront leur idée d'insérer des images dans du texte dans Word et essaieront de faire cette procédure dans un autre logiciel, mais ils ne sont pas obligés de le faire ; il existe un autre moyen d'insérer une image dans du texte dans Word .
Habiller le texte(Wrap Text) autour de l'image(Picture) dans une zone de texte dans Word
Ouvrez Microsoft Word .
Cliquez sur l' onglet Insertion dans la barre de menus.(Insert)
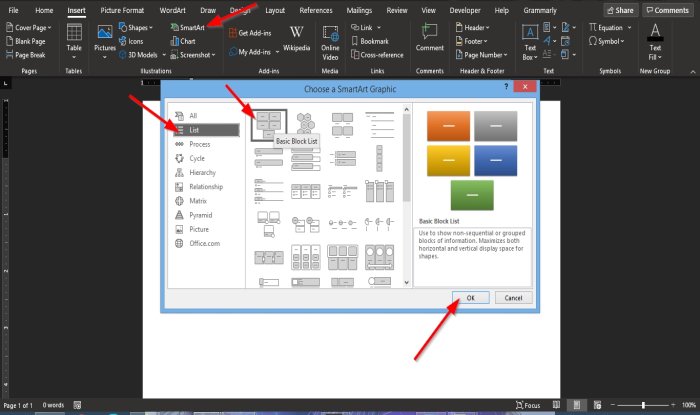
Dans l' onglet Insertion , cliquez sur le bouton (Insert)SmartArt dans le groupe Illustration .
Une boîte de dialogue Choisir le graphique SmartArt(Choose SmartArt Graphic) apparaîtra.
Dans la boîte de dialogue du volet de gauche, cliquez sur Liste(List) .
Sur la page Liste(List) , cliquez sur la première appelée Liste de blocs de base(Basic Block List) , puis sur OK .
Cinq zones de texte apparaîtront dans le document Word ; supprimer tous sauf un.

Pour supprimer la zone de texte, cliquez sur le point de (Point)redimensionnement(Resize) de la zone de texte et appuyez sur la touche Suppr(Delete) du clavier.
Maintenant, entrez un texte dans la zone de texte.
Vous pouvez modifier la taille ou la police du texte si vous le souhaitez.

Ensuite, cliquez sur l' onglet Format qui est apparu dans la barre de menus.(Format)
Dans l' onglet Format , cliquez sur le bouton (Format)Remplissage du texte(Text Fill) dans le groupe Styles WordArt(WordArt Styles) .
Dans la liste déroulante, cliquez sur Images(Pictures) .

Une boîte de dialogue Insérer des images(Insert Pictures) apparaîtra.
Dans la boîte de dialogue, cliquez sur À partir d'un fichier(From a File) .
Une boîte de dialogue Insérer une image(Insert Picture) apparaît, sélectionnez le fichier souhaité et cliquez sur Insérer(Insert) .
L'image est insérée dans le texte.
Vous pouvez également modifier l'arrière-plan de la zone de texte avec la couleur qui convient à l'image.

Dans l' onglet Format , accédez aux contours intégrés du groupe Style de forme et sélectionnez un (Shape Style)contour(Outline) qui correspond au texte contenant l'image.
Une fois que vous avez sélectionné un contour(Outline) , vous remarquerez que la couleur de la zone de texte change.
Nous espérons que ce didacticiel vous aidera à comprendre comment insérer une image dans du texte dans Word .
Lire ensuite(Read next) : Comment extraire du texte d'une image dans Microsoft Word(How to extract Text from an Image in Microsoft Word) .
Related posts
Comment insérer Text dans une forme en Word
Comment utiliser Linked Text dans Word pour mettre à jour plusieurs documents
Comment insérer Text à partir de Word file dans un Publisher publication
Comment convertir Table en Text and Text en Table en Word
Comment utiliser Transcribe pour convertir Speech en Text dans Word
Comment montrer Spelling and Grammar tool sur Quick Access Toolbar dans Word
Comment trier du texte dans Word
Comment comparer deux documents Word et mettre en évidence les différences
Comment utiliser Quick Parts Document Property feature dans Word
Comment rechercher un mot ou un texte sur une page Web dans n'importe quel navigateur Web
Comment changer le Case de Text dans Word and Google Sheets
Comment ajouter Text Effects à WordArt dans Office apps
Générer du texte aléatoire ou du texte Lorem Ipsum dans MS Word
Best Invoice Templates pour Word Online pour créer Business Invoices gratuitement
Coller du texte dans Word sans mise en forme
Comment utiliser Mail Merge pour Letters dans Word
Comment tapez Text sur un Line dans Word sans le déplacer
Comment formater du texte dans Microsoft Office Word pour Android
Format Text AS Superscript or Subscript dans Word, Excel, PowerPoint
Comment fusionner Word Documents
