Comment effacer le cache ARP dans Windows 10
Le cache ARP ou Address Resolution Protocol est un composant essentiel du système d'exploitation Windows(Windows Operating System) . Il relie l'adresse IP à l'adresse MAC afin que votre ordinateur puisse communiquer efficacement avec d'autres ordinateurs. Un cache ARP est essentiellement une collection d'entrées dynamiques créées lorsque le nom d'hôte est résolu en une adresse IP et que l'adresse IP est résolue en une adresse MAC . Toutes les adresses mappées sont stockées dans l'ordinateur dans le cache ARP jusqu'à ce qu'il soit effacé.
Le cache ARP ne cause aucun problème dans le système d' exploitation Windows(Windows OS) ; cependant, une entrée ARP(ARP) indésirable entraînera des problèmes de chargement et des erreurs de connectivité. Par conséquent(Hence) , il est essentiel de vider périodiquement le cache ARP . Donc, si vous aussi vous cherchez à le faire, vous êtes au bon endroit. Nous vous apportons un guide parfait qui vous aidera à vider le cache ARP dans (ARP)Windows 10 .

Comment effacer le cache ARP(ARP Cache) dans Windows 10
Discutons maintenant des étapes pour vider le cache ARP dans (ARP)Windows 10 PC.
Étape 1 : Effacer le cache ARP à l'aide de l'invite de commande(Step 1: Clear ARP Cache Using Command Prompt)
1. Tapez invite de commande ou cmd dans la barre de recherche Windows . (Windows search)Ensuite, cliquez sur Exécuter en tant qu'administrateur.(Run as administrator.)

2. Tapez la commande suivante dans la fenêtre d' invite de commande et appuyez sur (Command Prompt)Entrée(Enter) après chaque commande :
arp –a to display the ARP cache arp –d to clear ARP cache
Remarque :(Note:) L'indicateur –a affiche tout le cache ARP et l'indicateur –d efface le cache ARP du système (ARP)Windows .

netsh interface IP delete arpcache
Lisez également : (Also Read:) Comment vider et réinitialiser le cache DNS dans Windows 10(How to Flush and Reset the DNS Cache in Windows 10)
Étape 2 : Vérifiez la chasse d'eau à l'aide du panneau de commande(Step 2: Verify the Flush using Control Panel)
Après avoir suivi la procédure ci-dessus pour effacer le cache ARP dans le système (ARP)Windows 10 , assurez-vous qu'ils sont complètement vidés du système. Dans certains cas, si le routage et les services distants(Routing and Remote Services) sont activés dans le système, cela ne vous permet pas d'effacer complètement le cache ARP de l'ordinateur. (ARP)Voici comment résoudre ce problème :
1. À gauche de la barre des tâches de Windows 10 , cliquez sur l'icône de recherche.
2. Tapez Panneau(Control Panel) de configuration comme entrée de recherche pour le lancer.
3. Tapez Outils d'administration(Administrative Tools ) dans la zone Rechercher dans le panneau(Search Control Panel ) de configuration située dans le coin supérieur droit de l'écran.
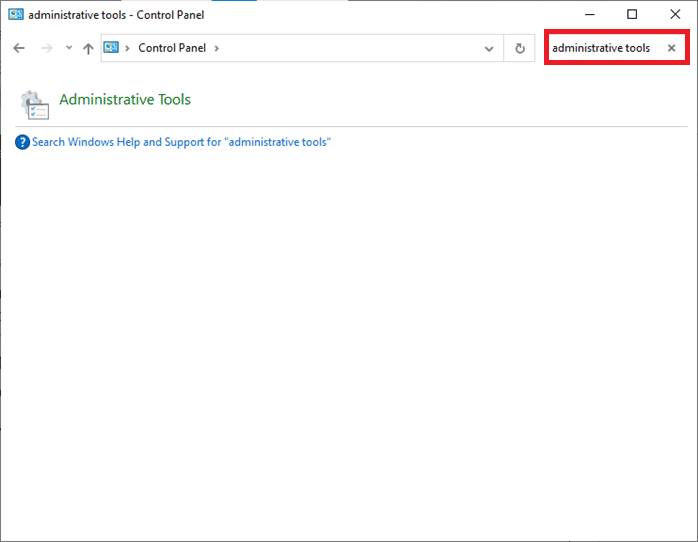
4. Maintenant, cliquez sur Outils d'administration(Administrative Tools) et ouvrez Gestion de l'ordinateur(Computer Management ) en double-cliquant dessus, comme indiqué.

5. Ici, double-cliquez sur Services et applications(Services and Applications) comme indiqué.

6. Maintenant, double-cliquez sur Services et accédez à Routage et services distants(Routing and Remote Services) comme indiqué en surbrillance.

7. Ici, double-cliquez sur Routage et services distants(Routing and Remote Services ) et modifiez le type de démarrage(Startup Type) sur Désactivé(Disabled ) dans le menu déroulant.

8. Assurez-vous que l' état du service(Service status ) affiche Arrêté(Stopped) . Si ce n'est pas le cas, cliquez sur le bouton Arrêter( Stop) .
9. Effacez à nouveau le cache ARP , comme indiqué précédemment.
Recommandé:(Recommended:)
- Impossible d'accéder au site de réparation, l'adresse IP du serveur est introuvable(Fix Site Can’t Be Reached, Server IP Could Not Be Found)
- Utilisation du vérificateur de pilotes pour corriger les erreurs d'écran bleu de la mort (BSOD)(Using Driver Verifier to fix Blue Screen of Death (BSOD) errors)
- Correction de l'erreur de mise à jour Windows 0x800704c7(Fix Windows Update Error 0x800704c7)
- Correction d'une erreur Omegle lors de la connexion au serveur(Fix Omegle Error Connecting to Server)
Nous espérons que ce guide vous a été utile et que vous avez pu effacer le cache ARP sur un PC Windows 10( clear the ARP cache on Windows 10 PC) . Si vous avez des questions/commentaires concernant cet article, n'hésitez pas à les déposer dans la section des commentaires.
Related posts
Rebuild Font Cache à Windows 10
Comment réparer Icon Cache dans Windows 10
Comment 08737105 Le DNS Cache en Windows 10
Rapidement Clear All Cache dans Windows 10 [The Ultimate Guide]
Désactiver Zoom Feature Pinch dans Windows 10
Rename User Profile Folder en Windows 10
Fix Unable à Delete Temporary Files à Windows 10
Effacer avec force le Print Queue dans Windows 10
Activer ou désactiver Administrator Account intégré au Windows 10
Comment désactiver Sticky Corners dans Windows 10
Fix Function Touches ne fonctionne pas sur Windows 10
Mouse Pointer Lags dans Windows 10 [RESOLU]
Find Security Identifier (SID) de User dans Windows 10
Comment activer Active Directory dans Windows 10
3 Ways à Increase Dedicated VRAM à Windows 10
Comment désactiver Windows 10 Firewall
Fix Task Host Window Prevents Shut Down en Windows 10
Ajouter un Printer dans Windows 10 [GUIDE]
Fix Black Desktop Background en Windows 10
Comment utiliser le Fn Key Lock dans Windows 10
