Modifier le texte du menu de démarrage, lors du double démarrage de la même version de Windows
Le chargeur de démarrage a été déplacé de boot.ini vers un utilitaire appelé BCDEdit ou Boot Configuration Data Editor Tool sous Windows 11/10/8/7/Vista . Dans cet article, nous verrons comment modifier, changer ou éditer le texte du menu de démarrage(Boot Menu Text) dans Windows 11/10/8/7 .
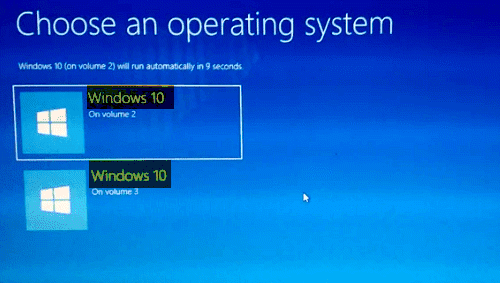
Si vous configurez un système à double amorçage en utilisant, par exemple, Windows 7 Home , et disons Windows 7 Pro , le texte du menu de démarrage sera le même pour chacun : c'est-à-dire Microsoft Windows 7 .
Modifier le texte du menu de démarrage(Edit Boot Menu Text) lors du double démarrage de la même version de Windows
Vous ne pourrez donc pas dire lequel est qui, puisque par défaut, le setup ajoutera l'entrée générique : « Microsoft Windows 7 » pour chaque installation de Windows 7 , quelle que soit la version.
Ainsi, pour rendre le texte du menu de démarrage plus clair, vous pouvez suivre les étapes suivantes :
Démarrez votre machine sur laquelle vous avez installé les deux versions de Windows 7 .
Choisissez(Choose) l'une des deux entrées dans le menu de démarrage.
En relation(Related) : Renommez ou modifiez le nom du système d'exploitation dans le gestionnaire de démarrage Windows(Rename or change OS name in Windows Boot Manager) .
Une fois le démarrage de l'ordinateur terminé, notez l'installation en cours d'exécution.
Disons que vous avez choisi la première option et que l'installation que vous avez trouvée était Windows 7 Home .
Tapez ensuite "cmd" dans la zone de recherche du menu Démarrer de (Start Menu Search Box)Windows 7 et appuyez Ctrl+Shift+Enter pour ouvrir une fenêtre d' invite de commande élevée. (Command Prompt)Cliquez sur OK(Click OK) à l' invite UAC .
Tapez maintenant ce qui suit :
bcdedit /set description “Windows 7 Home”
Incluez les guillemets.
Appuyez sur Entrée.
Redémarrez votre ordinateur et vous verrez que la description du menu que vous avez entrée apparaît maintenant.
Sélectionnez maintenant l'autre option de menu et répétez la même procédure que celle mentionnée ci-dessus en utilisant à la place le texte, maintenant, comme " Windows 7 Pro "
Appuyez sur Entrée.
Redémarrez.
Lisez maintenant(Now read) : Comment désactiver l'écran Choisir un système d'exploitation .
Related posts
Accéder au BIOS et modifier l'ordre de démarrage pour n'importe quelle version de Windows
Dual Boot Repair Tool: Repair BCD Boot Configuration Data
Comment désinstaller Ubuntu dans un système à double démarrage Windows 10
Change default Shutdown options Alt+F4 Dialog box à Windows 10
Comment changer le Case de Text dans Word and Google Sheets
Comment redimensionner une vidéo ou modifier la résolution
Comment ajouter des raccourcis au menu Démarrer de Windows
Comment changer la direction de défilement Trackpad sur Windows 10 Bootcamp
Modifier les unités de mesure dans Microsoft Word
Comment utiliser Skype Chat Text effets
Rechercher du texte dans plusieurs fichiers PDF
Comment ouvrir Really Large Text and CSV Files
Change Quick Chat Voice sur PUBG Mobile
4 façons de convertir une vidéo YouTube en texte ou en transcription
Comment rechercher et remplacer du texte dans Microsoft Word
Comment rechercher un mot ou un texte sur une page Web dans n'importe quel navigateur Web
Trouver et changer votre nom d'hôte dans Ubuntu
Change Text Cursor Indicator size, la couleur et l'épaisseur de Windows 10
Comment trier du texte dans Word
Comment retourner du texte sur un chemin dans Illustrator
