Comment installer des applications Web Office en tant que PWA sur Windows 11/10
Dans l'article d'aujourd'hui, nous allons vous montrer comment installer Office Web Apps ( Word , Excel , PowerPoint , Outlook ) sur Windows 11/100 en tant qu'applications Web progressives(Progressive Web Apps) pour une expérience plus traditionnelle. Les PWA(PWA) ne sont qu'une combinaison d'un navigateur traditionnel et d'une expérience d'application mobile. Les PWA(PWAs) sont des applications Web, créées dans le but d'aider les utilisateurs à les utiliser sur des appareils tels que les ordinateurs portables, les ordinateurs de bureau, les smartphones, les phablettes, les tablettes, etc. - c'est la principale raison pour laquelle un certain nombre d'entreprises migrent également leur site Web vers les PWA(PWAs) . Cela signifie que les PWA(PWAs)Cela ressemblerait à un site Web pour quiconque l'utilisait sur un ordinateur portable, alors que pour un utilisateur de téléphone portable, cela donnerait la sensation, l'impression et l'expérience d'une application.
Nous avons déjà vu comment installer Outlook sur le Web en tant que PWA(install Outlook On The Web as a PWA) - voyons maintenant comment procéder.
Installer Office Web Apps(Install Office Web Apps) sur Windows 11/10
Pour une expérience plus classique, vous pouvez utiliser Microsoft Edge ( Chromium ) – qui est également un pré-requis pour installer Office Web Apps sur Windows 10 en tant que PWA(PWAs) . Donc, avant de commencer, voyez ci-dessous comment installer la version Chromium d' (Chromium)Edge .
Pour installer les applications Web Word , Excel , PowerPoint ou Outlook , procédez comme suit :(Outlook)
- Lancez le nouveau navigateur Edge
- Accédez à l' application Web Office(Office web app) que vous souhaitez installer : Word , Excel , PowerPoint ou Outlook .
- Cliquez sur le bouton Points(Ellipsis) de suspension (Paramètres et plus) en haut à droite.
- Sélectionnez le menu Applications .(Apps)
- Cliquez sur l' option Installer ce site en tant qu'application .(Install this site as an app)
- Cliquez sur le bouton Installer .(Install )
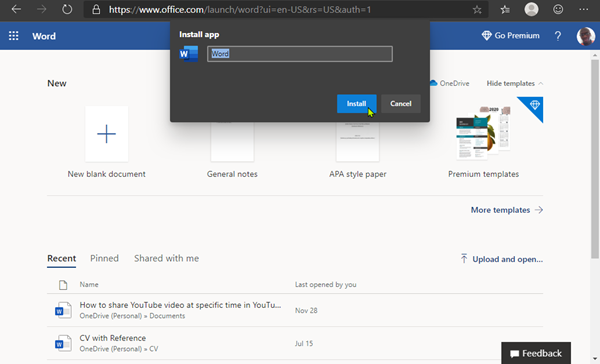
Répétez les étapes pour installer n'importe quelle autre application Web Office . Après l'installation, les applications seront disponibles à partir du menu Démarrer(Start) et vous pourrez les épingler à la barre des tâches.
Désinstaller Office Web Apps
En raison de leur nature, les applications Web progressives(Progressive Web Apps) se comportent comme des applications de bureau traditionnelles - le processus de désinstallation est fondamentalement le même que la désinstallation de toute autre application(uninstalling any other app) sur Windows 11/10.
That’s it, folks!
Related posts
Comment changer le navigateur Web par défaut dans Windows 11/10
Microsoft Edge Browser Tips and Tricks pour Windows 10
Comment réinitialiser Windows Security app dans Windows 10
Command Prompt Tips de base pour Windows 10
Comment éteindre ou désactiver Hardware Acceleration dans Windows 11/10
Comment démarrer sur les options de récupération du système Windows 11/10
Comment ouvrir les fichiers RAR dans Windows 10
Comment trouver où un Program est installé dans Windows 11/10
Microsoft Office Click-To-Run High CPU usage à Windows 11/10
Comment activer ou désactiver Drag and Drop dans Windows 11/10
Comment exécuter un programme au démarrage dans Windows 10
10 Computer Mouse Tricks utiles pour Windows 11/10
Comment attribuer une adresse IP statique à un PC Windows 11/10
Comment changer Desktop Icon Spacing dans Windows 11/10
Comment effacer Cache dans Windows 10
Desktop or Explorer ne se rafraîchit pas automatiquement dans Windows 10
Comment retarder le chargement de Services spécifique dans Windows 11/10
Comment l'écran partagé sur le système Windows 10? Voici les conseils
Windows 10 Search Indexer and Indexing Tips & Tricks
Comment installer Graphics Tools dans Windows 11/10
