Comment afficher ou masquer les icônes du bureau dans Windows 11/10
Il peut arriver que vous souhaitiez afficher rapidement un bureau propre en masquant toutes les icônes. Si vous souhaitez masquer ou afficher les icônes du bureau, ou si les icônes de votre bureau(Desktop) ne s'affichent pas dans Windows 11/10/8/7 , cet article vous aidera certainement.
Afficher(Unhide) ou masquer les(Hide Desktop) icônes du bureau dans Windows 11/10

Pour masquer les icônes du bureau dans Windows 11/10 , procédez comme suit :
- Faites un clic droit sur votre bureau
- Sélectionnez Afficher
- Décochez Afficher les icônes du bureau(Show desktop icons) .
- Cela masquera les icônes.
- Pour afficher les icônes, sélectionnez simplement l'option.
Les icônes du bureau sont manquantes
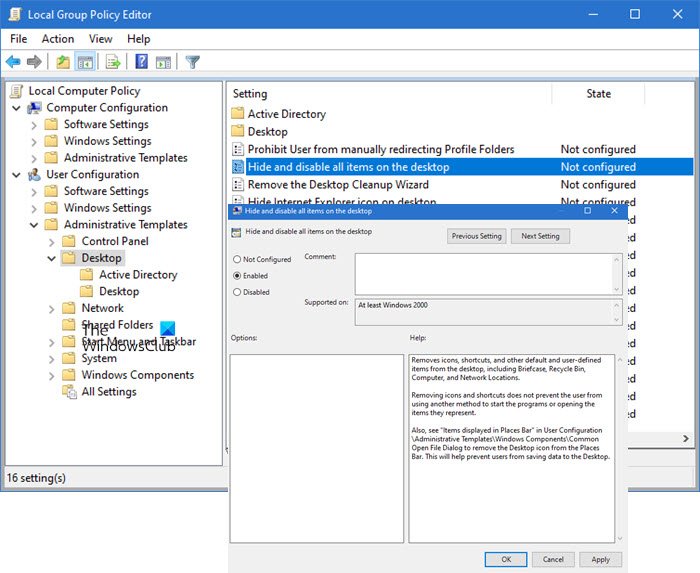
Si vous constatez que les icônes de votre bureau sont manquantes, tapez gpedit.msc dans le menu Démarrer(Start) et appuyez sur Entrée(Enter) pour ouvrir l' éditeur de stratégie de groupe(Group Policy Editor) .
Aller vers:
User Configuration > Administrative Templates > Desktop .
Sélectionnez maintenant le dossier Bureau , présent dans le volet de droite. (Desktop)Sur le côté droit, recherchez Masquer et désactiver tous les éléments sur le bureau(Hide and disable all items on the desktop) .
Double-cliquez dessus pour ouvrir sa boîte de propriétés(Properties) .
This setting removes icons, shortcuts, and other default and user-defined items from the desktop, including Briefcase, Recycle Bin, Computer, and Network Locations. Removing icons and shortcuts does not prevent the user from using another method to start the programs or opening the items they represent.
S'il est activé(Enabled) , ce paramètre supprime les icônes, les raccourcis et les autres éléments par défaut et définis par l'utilisateur du bureau, notamment la corbeille(Recycle Bin) , l'ordinateur(Computer) et les emplacements réseau(Network Locations) .
Pour afficher les icônes du bureau, assurez-vous que le paramètre est Non configuré(Not Configured) .
Appuyez sur Appliquer > OK.
Redémarrez votre ordinateur et voyez si cela a aidé.
ASTUCE(TIP) : Cet article vous montrera comment masquer automatiquement les icônes du bureau(how to auto-hide desktop icons) dans Windows 11/10.
Incidemment, sur une note connexe, ce message vous aidera si vos icônes de bureau ne fonctionnent pas ou ne sont pas cliquables. Habituellement, cela se produit si les associations de fichiers sont foirées.
Comment puis-je obtenir différentes icônes sur mon bureau ?
Accédez à Windows Settings > Personalization > Themes et cliquez sur Paramètres de l'icône du bureau . (Desktop)Une autre fenêtre s'ouvrira dans laquelle vous pourrez modifier les icônes de Ce PC, Dossier utilisateur(User Folder) , Réseau(Network) , Corbeille(Recycle Bin) à l'aide du bouton Changer d'icône . (Change Icon)Si vous ne voulez pas que les thèmes changent ces icônes, décochez la case suivante qui permet de changer les icônes du bureau du thème.
Connexe :(Related:) Correction des icônes du bureau qui ne s'affichent pas .
Comment mettre des icônes n'importe où sur mon bureau Windows ?
Faites un clic droit(Right-click) sur le bureau(Desktop) puis cliquez sur Afficher(View) . Assurez(Make) -vous de décocher l' option Réorganiser automatiquement(Auto Arrange) les icônes. Vous pouvez également décocher l' option Aligner(Align) les icônes sur les grilles. Si vous ne le faites pas, chaque fois que vous déplacez l'icône, elle s'organisera et se déplacera automatiquement avec le reste des icônes sur le bureau.
Comment supprimer du texte dans les icônes de raccourci ?
Habituellement, le texte dans les icônes de raccourci n'est d'aucune utilité car les icônes elles-mêmes suffisent pour savoir à quelle application il pointe. Le changer est très simple. Sélectionnez l'icône de raccourci, puis appuyez sur F2. Utilisez ensuite la touche Suppr pour supprimer le texte, puis appuyez sur la touche Entrée(Enter) . Maintenant, tout ce que vous verrez est l'icône.
Related posts
Fix White Blank Icons sur Desktop à Windows 11/10
Impossible de déplacer les icônes de bureau dans Windows 10
Augmentez le nombre de Remote Desktop Connections dans Windows 11/10
Comment créer un Desktop Wallpaper Slideshow dans Windows 10
Remove Activate Windows watermark sur le bureau à Windows 10
Fix Desktop Icons Changed à Tile View Mode
Taskbar icon L'espacement est trop large en Windows 10 ou Surface Pro device
Fix Desktop Turns Pink or Purple dans Windows 10
Les icônes deviennent noires dans Windows 10
Remote Desktop ne fonctionne pas ou ne se connecte pas dans Windows 10
Comment épingler Steam Jeux à Taskbar or Desktop dans Windows 10
Restaurer Old Desktop Icons en Windows 10
Desktop Background Group Policy ne s'applique pas dans Windows 10
Show, Hide Recently Ajoutée apps group à Start Menu sur Windows 11/10
Iconoid vous aide à mieux gérer vos icônes Windows desktop
Correction des icônes du bureau manquantes ou disparues dans Windows
Comment ajouter un Stock Ticker à Desktop dans Windows 10
Desktop Location n'est pas disponible ou accessible dans Windows 11/10
Desktop Icônes Continuez à bouger au hasard sur le deuxième moniteur en Windows 10
Comment activer et Use Remote Desktop Connection dans Windows 10
