3 façons d'obtenir un jeu de solitaire classique sur Windows 10

Vous cherchez à jouer au jeu de solitaire classique sur Windows 10 ? Vous serez déçu de savoir que Windows 10 n'a pas le jeu de solitaire classique. Bien que Windows 10 ait Microsoft Solitaire Collection qui est une collection de versions de Solitaire, mais il n'est pas non plus préinstallé. (Are you looking to play the classic solitaire game on Windows 10? You will be disappointed to know that Windows 10 doesn’t have the classic solitaire game. Although, Windows 10 has Microsoft Solitaire Collection which is a collection of versions of Solitaire, but it is also not pre-installed. )
Le jeu de solitaire(solitaire game) classique fait partie de la famille Windows(Windows family) depuis la sortie de Windows 3.0 en 1990. En fait, le jeu de solitaire(solitaire game) classique est l'une des applications les plus utilisées de Windows . Mais avec la sortie de Windows 8.1 , le solitaire classique a été remplacé par une version moderne connue sous le nom de "Microsoft Solitaire Collection".

Même si Microsoft Solitaire Collection peut être installé gratuitement dans Windows 10 et est fourni avec plusieurs autres jeux de cartes classiques, ce n'est tout simplement pas la même chose. Vous devez payer un abonnement pour supprimer les publicités et débloquer des fonctionnalités supplémentaires. Donc, si vous êtes désespéré de jouer au jeu de solitaire(solitaire game) classique sur Windows 10 ou si vous ne voulez pas payer pour jouer à un jeu, il existe un moyen d'obtenir le jeu de solitaire(solitaire game) classique dans Windows 10 . Savoir où chercher est la clé.
3 façons(Ways) d'obtenir un jeu de solitaire classique(Classic Solitaire Game) sur Windows 10
Méthode 1 : Installer Classic Solitaire à partir de Windows 10 Store
1. Accédez au Microsoft Store en le recherchant dans la recherche du menu Démarrer,(Start menu search) puis cliquez sur le résultat de la recherche(search result) pour l'ouvrir.

2. Une fois la boutique Microsoft(Microsoft store) ouverte, tapez Microsoft Solitaire dans la zone de recherche et appuyez sur Entrée.

3. Maintenant, une liste de jeux de solitaire apparaîtra, choisissez le jeu officiel du développeur Xbox(official Xbox developer Game) nommé Microsoft Solitaire collection à installer.
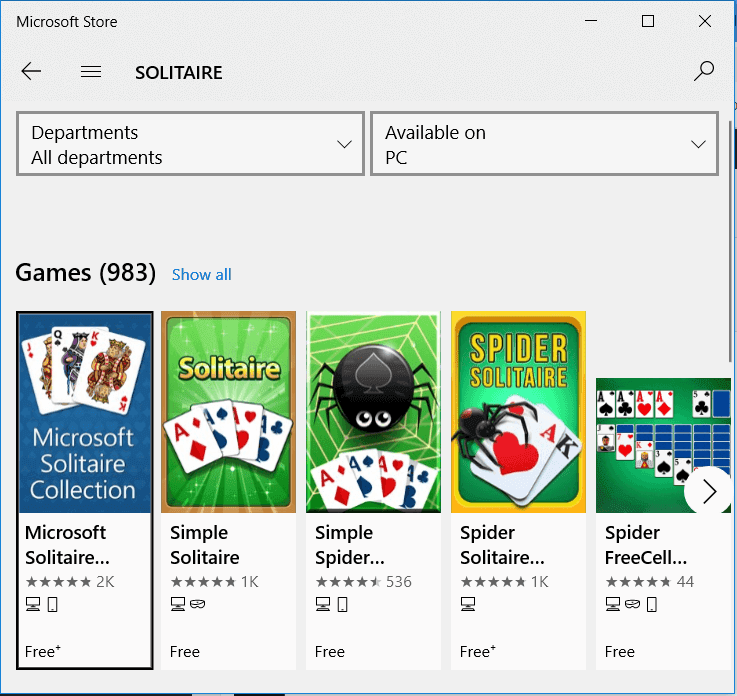
4. Cliquez maintenant sur le bouton Installer(Install) à côté de l'icône à trois points sur le côté droit de l'écran.

5. Microsoft Solitare Collection will start downloading into your PC/laptop.
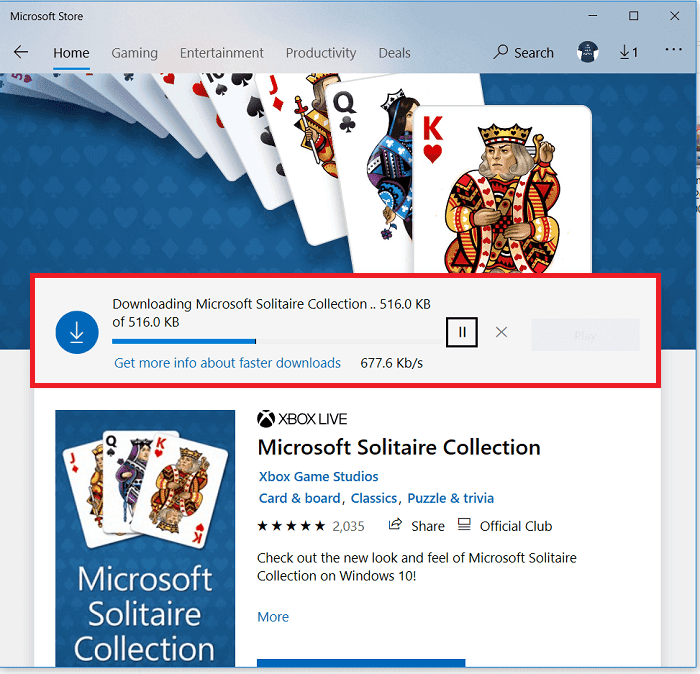
6. Une fois l'installation(Once Installation) terminée, le message « Ce produit est installé(This Product is Installed) » s'affichera. Cliquez sur le bouton Jouer pour ouvrir le jeu.(Play)

7. Maintenant, pour jouer au jeu de solitaire(solitaire game) classique auquel nous jouions sous Windows XP/7 , cliquez sur la toute première option Klondike .
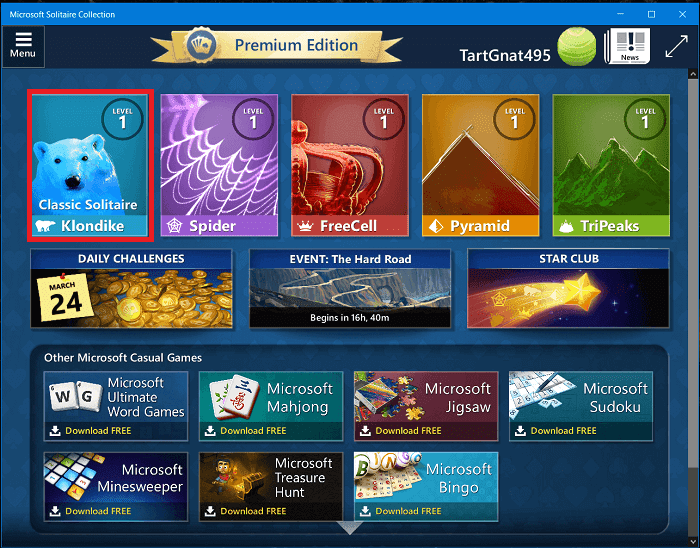
Voilà(Voila) , vous pouvez maintenant jouer au jeu de solitaire(solitaire game) classique sur votre système Windows 10 , mais si vous rencontrez des problèmes avec cette méthode ou s'il y a un problème avec l'installation, passez à la méthode suivante.
A lire aussi : Le (Also read:) correctif(Fix) ne peut pas démarrer Microsoft Solitaire Collection(Start Microsoft Solitaire Collection)
Méthode 2 : Téléchargez le package de jeu à partir d'un site Web tiers(Method 2: Download the Game Package from third-party Website)
Une autre façon d'obtenir le jeu de solitaire(solitaire game) classique consiste à les télécharger et à les installer à partir du site Web de WinAero(WinAero website) .
1. Pour télécharger, accédez au site Web de WinAero(WinAero website) . Cliquez sur Télécharger les jeux Windows 7 pour Windows 10.(Click on Download Windows 7 games for Windows 10.)

2. Une fois téléchargé, extrayez le fichier zip et exécutez le fichier EXE que vous avez téléchargé.(Extract the zip file & run the EXE file you’ve downloaded.)

3. Cliquez sur Oui(Click Yes) dans la fenêtre contextuelle, puis dans l' assistant de configuration, (setup wizard) choisissez votre langue.(choose your language.)
4. Maintenant, dans l' assistant de configuration(setup wizard) , vous obtiendrez une liste de tous les anciens jeux Windows , le solitaire étant l'un d'entre eux. Par défaut, tous les jeux seront sélectionnés pour être installés. Choisissez(Choose) et décochez les jeux que vous ne souhaitez pas installer puis cliquez sur le bouton Suivant.(Next button.)

5. Une fois le solitaire installé, vous pouvez en profiter sur votre système Windows 10 .
Méthode 3 : (Method 3: ) obtenir des fichiers Classic Solitaire à partir de (Get Classic Solitaire)Windows XP
Si vous avez un ancien ordinateur (avec Windows XP installé) ou si vous utilisez une machine virtuelle(virtual machine) avec Windows XP , vous pouvez facilement obtenir les fichiers de solitaire classiques de Windows XP vers Windows 10 . Il vous suffit de copier les fichiers du jeu depuis Windows XP et de les coller dans Windows 10 . Les étapes pour le faire sont :
1. Accédez à cet ancien système ou machine(Machine) virtuelle sur lequel Windows XP est déjà installé.
2. Ouvrez l' Explorateur Windows(Windows Explorer) en cliquant sur Poste de travail.
3. Accédez à cet emplacement C:\WINDOWS\system32 ou vous pouvez copier ce chemin et le coller(path and paste) dans la barre d'adresse(address bar) .
4. Sous le dossier System32(System32 folder) , cliquez sur le bouton Rechercher(Search button ) dans le menu supérieur. Dans le volet de gauche de la fenêtre(left window pane) , cliquez sur le lien qui dit " Tous les fichiers et dossiers(All files and folders) ".

5. Ensuite, dans le champ de requête de recherche, tapez «(search query field type “) cards.dll, sol.exe » (sans guillemet) et cliquez sur le bouton Rechercher(Search) .

6. A partir du résultat de la recherche(search result) , copiez ces deux fichiers : cards.dll & sol.exe
Remarque :(Note:) Pour copier, cliquez avec le bouton droit sur les fichiers ci-dessus, puis sélectionnez Copier dans le (Copy)menu contextuel(context menu) du clic droit .
7. Insérez une clé USB(USB drive) ou un lecteur flash. Ouvrez la clé USB à(USB drive) partir de l' Explorateur Windows(Windows Explorer) .
8. Collez les deux fichiers que vous avez copiés sur la clé USB.(Paste the two files which you copied on the USB drive.)
Une fois que vous avez terminé les étapes ci-dessus, vous devez maintenant coller les fichiers ci-dessus dans votre système Windows 10 . Allez donc sur votre ordinateur Windows 10 et insérez la clé USB(USB drive) puis suivez les étapes ci-dessous :
1. Appuyez sur la Windows Key + E pour ouvrir l' explorateur de fichiers(File Explorer) . Double-cliquez maintenant sur le lecteur C: (où Windows 10 est généralement installé).
2. Sous le lecteur C:, cliquez avec le bouton droit dans une zone vide et sélectionnez (area and select) New > Folder . Ou appuyez sur Shift + Ctrl + N pour créer un nouveau dossier.

3. Assurez-vous de nommer ou de renommer le nouveau dossier en Solitaire.

4. Ouvrez la clé USB(USB drive) puis copiez les deux fichiers cards.dll & sol.exe.
5. Ouvrez maintenant le dossier Solitaire(Solitaire folder) nouvellement créé . Faites un clic droit et sélectionnez Coller(Paste) dans le menu contextuel(context menu) pour coller les fichiers ci-dessus.

6. Ensuite, double-cliquez sur le fichier "Sol.exe" et le (double-click on the “Sol.exe” file)jeu de solitaire(solitaire game) classique s'ouvrira.
Lisez aussi:(Also read:) Top 10 des sites Web pour télécharger gratuitement des (Download Paid PC) jeux (Free)PC(Games) payants ( légalement(Legally) )
Vous pouvez également créer un fichier raccourci(shortcut file) de ce jeu sur le bureau pour y accéder facilement :
1. Ouvrez l'explorateur de fichiers en appuyant sur Windows Key + E.
2. Accédez au dossier Solitaire dans le (Solitaire)lecteur C(C: Drive) :.
3. Maintenant , faites un clic droit( right-click) sur le fichier Sol.exe et choisissez l'option " Envoyer vers(Send to) " puis sélectionnez Bureau (créer un raccourci).(Desktop (create shortcut).)

4. Un raccourci de jeu Solitaire sera créé sur votre bureau. (Shortcut will be created on your Desktop. )Vous pouvez maintenant jouer au jeu de solitaire(solitaire game) à tout moment depuis votre bureau.
Voilà, j'espère qu'en utilisant le guide ci-dessus, vous avez pu obtenir le jeu Classic Solitaire(Classic Solitaire Game) sur Windows 10 . Et comme toujours, vous êtes invités à laisser vos suggestions et recommandations dans les commentaires ci-dessous. Et n'oubliez pas de partager l'article sur les réseaux sociaux(And remember to share the article on social media ) - vous pourriez faire la journée de quelqu'un.
Related posts
3 Ways à Increase Dedicated VRAM à Windows 10
3 Ways pour tuer A Process dans Windows 10
3 Ways à Add Album Art à MP3 à Windows 10
6 Ways à Change User Account Name dans Windows 10
4 Ways pour effacer Clipboard History dans Windows 10
8 façons de réparer l'absence de son sur Windows 10
5 Ways Ouvrir Elevated Command Prompt dans Windows 10
5 Ways pour activer Thumbnail preview dans Windows 10
8 Ways Ouvrir Windows Services Manager dans Windows 10
6 Ways pour supprimer un Stuck Print Job dans Windows 10
2 façons de changer la résolution d'écran dans Windows 10
Comment supprimer un Volume or Drive Partition dans Windows 10
3 Ways Pour vérifier si Windows 10 est activé
Création d'un Full System Image Backup dans Windows 10 [Le guide ultime]
7 Ways à Fix Critical Process Died dans Windows 10
7 Ways Ouvrir Elevated Windows PowerShell dans Windows 10
Fix Black Desktop Background en Windows 10
3 Ways à Delete Files Protected par TrustedInstaller dans Windows 10
Copy Paste ne fonctionne pas sur Windows 10? 8 Ways pour le réparer!
3 façons de vérifier si un disque utilise une partition MBR ou GPT dans Windows 10
