3 façons d'oublier un réseau Wi-Fi sur Windows 10

Toutes les informations sur le WiFi telles que le SSID , le mot de passe ou la clé de sécurité(password or security key) , etc. sont enregistrées chaque fois que vous vous connectez à un nouveau réseau WiFi(WiFi network) pour la première fois. Windows 10 enregistre ces informations car la prochaine fois que vous devrez vous connecter au même réseau WiFi,(WiFi network) il vous suffira de cliquer sur le bouton Connecter (Connect) et le reste(button and rest) sera automatiquement pris en charge par Windows . Cela vous évitera d'avoir à saisir le mot de passe chaque fois que vous souhaitez vous connecter au même réseau.
Cependant, Windows peut littéralement stocker un nombre illimité de profils de réseau WiFi(WiFi network) enregistrés, mais parfois vous ne pouvez pas vous connecter au réseau WiFi(WiFi network) enregistré en raison du profil corrompu(corrupt profile) . Dans de tels cas, vous devez oublier manuellement le réseau Wi(WiFi network) -Fi enregistré afin de supprimer le profil Wi(WiFi profile) -Fi de votre PC. Après avoir oublié le réseau WiFi(WiFi network) , vous devrez entrer le mot de passe du réseau WiFi(WiFi network) afin de vous connecter et le profil du WiFi sera à nouveau créé à partir de zéro.
Cependant, il arrive parfois que vous souhaitiez simplement supprimer tous les profils de réseau WiFi(WiFi network) qui ne sont pas utilisés, alors pourquoi conserver ces profils stockés sur votre système ? Vous pouvez procéder à la suppression complète de ces profils de Windows 10 . Et c'est une bonne étape pour supprimer les anciens profils WiFi de votre PC en raison de certains problèmes de (WiFi)sécurité et de confidentialité(security & privacy concerns) . Dans cet article, nous discuterons de différentes manières de supprimer ou de supprimer les profils Wi-Fi que vous ne souhaitez pas utiliser à l'avenir.
IMPORTANT : si vous oubliez un réseau Wi(WiFi network) -Fi enregistré, cela ne signifie pas que Windows 10 cessera de le découvrir, il n'y a donc absolument aucun problème à oublier le réseau Wi(WiFi network) -Fi enregistré puisque vous pouvez vous reconnecter au même réseau à tout moment(network anytime) en utilisant le mot de passe.
Quels sont les avantages de supprimer ou d'oublier un réseau Wi-Fi particulier sur votre système ?(What are the benefits of removing or forgetting a particular Wi-Fi network on your system?)
Comme nous le savons tous, grâce à l'innovation rapide de la technologie, nous obtenons facilement un réseau Wi-Fi(Wi-Fi network) où que nous soyons, qu'il s'agisse d'un complexe commercial, de la maison d'un ami ou de tout espace public. Si vous avez utilisé un réseau Wi-Fi(Wi-Fi network) particulier , Windows stockera ses informations et créera un profil. Chaque fois que vous utilisez un nouveau réseau, il sera ajouté à la liste. Cela augmentera inutilement votre liste de réseaux WiFi . (WiFi network)De plus, certains problèmes de confidentialité sont également associés à cela. Par conséquent, il est toujours recommandé de ne conserver que les profils de réseau Wi-Fi(Wi-Fi network) sécurisés stockés sur votre système et de supprimer les autres.
3 façons(Ways) d'oublier un réseau Wi-Fi(Wi-Fi network) sur Windows 10
Assurez(Make) -vous de créer un point de restauration(restore point) au cas où quelque chose(case something) tournerait mal.
Donc, sans perdre de temps(time let) , voyons comment supprimer une connexion réseau WiFi sur Windows 10(how to delete a WiFi network connection on Windows 10) en utilisant les méthodes répertoriées ci-dessous.
Méthode 1 : Oubliez le réseau Wi-Fi à l'aide des paramètres de Windows 10(Method 1: Forget Wi-Fi Network using Windows 10 Settings)
1.Appuyez sur la touche Windows Key + I pour ouvrir les paramètres(Settings) , puis cliquez sur Réseau et Internet.(Network & Internet.)

2.Ici, vous devez choisir le " Wi-Fi " dans le volet de la fenêtre de gauche,(left-hand window pane) puis cliquez sur le lien " Gérer les réseaux connus ".(Manage known networks)
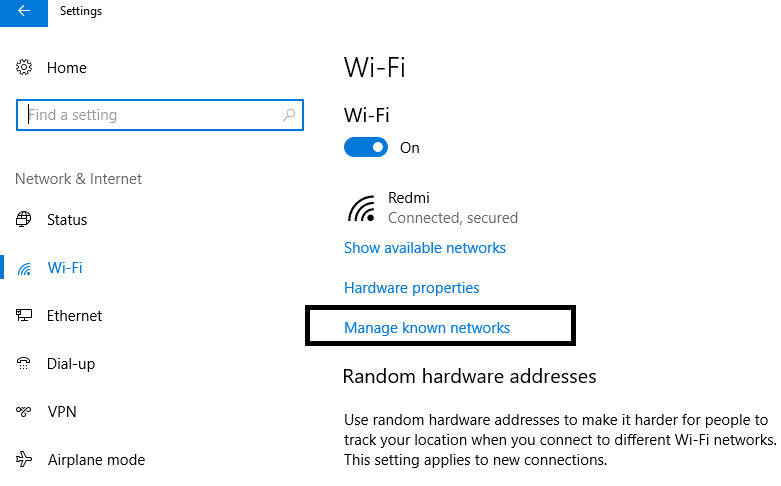
3.Ici, vous trouverez une liste de tous les réseaux auxquels vous vous êtes déjà connecté(list of all networks you have ever connected) . Sélectionnez le réseau que vous souhaitez oublier ou supprimer. Lors de la sélection, vous aurez deux options - Partager et Oublier.( Share and Forget.)

4.Cliquez sur le bouton Oublier(Forget) et c'est fait.
La prochaine fois que vous connecterez votre appareil à ce réseau, Windows devra stocker toutes ses données et créer un profil à partir de zéro. Par conséquent, il est toujours recommandé d'oublier les réseaux que vous n'allez pas connecter à l'avenir.

Méthode 2 : (Method 2: )Oubliez le réseau Wi-Fi via la barre des tâches(Forget Wi-Fi Network via the Taskbar)
Cette méthode est la méthode la plus rapide pour oublier un réseau Wi-Fi particulier. Vous n'avez pas besoin d'ouvrir les paramètres ou le panneau de configuration(Settings or Control Panel) ou de taper n'importe quel type de commande, suivez simplement ces étapes simples :
1. Dans la zone de notification(notification area) , vous devez cliquer sur l' icône Wi-Fi.(Wi-Fi icon.)
2. Une fois la liste des réseaux(network list) ouverte, faites un clic droit sur le réseau Wi-Fi(Wi-Fi network) que vous souhaitez supprimer, cliquez sur l' option Oublier(Forget option) .
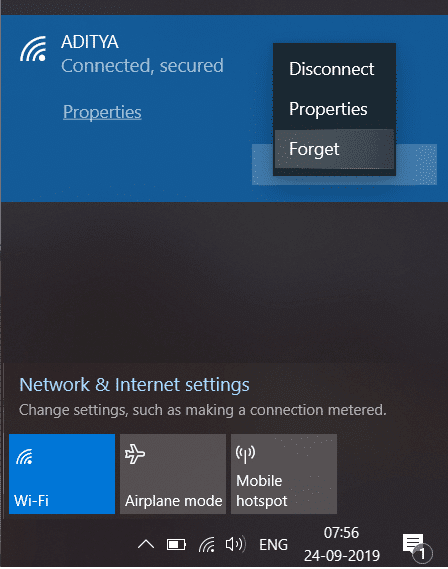
Une fois les étapes terminées, vous ne verrez plus ce réseau dans votre liste de réseaux(network list) enregistrés . N'est-ce pas le moyen le plus simple d'oublier le réseau Wi-Fi(Wi-Fi network) sur Windows 10 ?
Méthode 3 :(Method 3: ) supprimer un réseau Wi-Fi enregistré à l'aide de l'invite de commande( Command Prompt)
Si vous êtes une personne férue de technologie, vous pouvez facilement exécuter des commandes sur l'invite(Command Prompt) de commande pour oublier un profil de réseau Wi-Fi(Wi-Fi network) particulier . Vous pouvez même essayer cette méthode si toutes les méthodes ci-dessus échouent.
1. Tapez cmd dans la barre de recherche Windows, puis cliquez avec le bouton droit( right-click) sur Invite de commandes et sélectionnez Exécuter en tant qu'administrateur. (Run as administrator. )Vous pouvez également ouvrir une invite de commande(command prompt) élevée à l' aide de ce guide.

2.Une fois l' invite de commande(Command Prompt) ouverte, tapez la commande suivante dans cmd et appuyez sur (cmd and hit) Entrée(Enter) :
netshwlan afficher les profils(netshwlan show profiles)
3.Par la suite, vous devez taper la commande ci-dessous dans cmd pour supprimer un profil Wi-Fi(Wi-Fi profile) particulier et appuyer sur Entrée(Enter) :
netshwlan delete profile name=”WIFI NAME TO REMOVE”
Remarque : (Note:) Assurez(Make) - vous de remplacer le "Nom WiFi à supprimer" par le nom réel du réseau Wi-Fi(Wi-Fi network) que vous souhaitez supprimer.

4.Si vous souhaitez supprimer tout le réseau à la fois, tapez cette commande et appuyez sur Entrée(Enter) : netshwlan delete profile name=* i=*
Conseillé:(Recommended:)
- Créer plusieurs (Create Multiple Gmail) comptes(Accounts) Gmail sans vérification du numéro de téléphone(Phone Number Verification)
- 5 façons(Ways) d'ouvrir l'éditeur de stratégie de groupe local(Local Group Policy Editor) dans Windows 10
- Correction de l'erreur Le service de stratégie de (Policy Service)diagnostic(Diagnostics) n'est pas en cours d'exécution
- Réparer Accès(Fix Access) refusé lors de la modification du fichier hosts dans Windows 10
J'espère que les étapes ci-dessus ont été utiles et que vous pouvez maintenant facilement oublier un réseau Wi-Fi sous Windows 10,(forget a Wi-Fi network on Windows 10,) mais si vous avez encore des questions concernant ce didacticiel, n'hésitez pas à les poser dans la section des commentaires.
Related posts
3 Ways à Combine Multiple Internet Connections
5 Ways Pour démarrer votre PC dans Safe Mode
3 Ways à Increase Dedicated VRAM à Windows 10
3 Ways pour tuer A Process dans Windows 10
9 Ways à Fix Twitter Videos ne pas jouer
7 Pour Ways Fix Laptop battery branché ne se charge pas
4 Ways pour enlever ByteFence Redirect Completely
5 Ways à Fix Steam Thinks Game exécute Issue
4 Ways pour effacer Clipboard History dans Windows 10
4 Ways à Run Disk Error Checking dans Windows 10
7 Ways Ouvrir Elevated Windows PowerShell dans Windows 10
3 Ways Pour changer Cursor Thickness dans Windows 10
5 Ways à Fix Gmail Account NON Receiving Emails
10 Ways à Fix WiFi Connected mais non Internet Access
4 Ways Pour mettre à jour Graphics Drivers dans Windows 10
6 Ways pour changer de User en Windows 10
7 Ways à Fix Critical Process Died dans Windows 10
4 Ways pour fixer curseur de la souris disparaît [GUIDE]
2 Ways à Map Network Drive à Windows 10
6 Ways à Access BIOS dans Windows 10 (Dell/Asus/ HP)
