Comment imprimer une page de test pour tester votre imprimante sous Windows 10
Si vous avez récemment installé une nouvelle imprimante et que vous souhaitez imprimer une page(print a test page ) de test pour tester votre imprimante( test your printer) sous Windows 10 , outre l'utilisation de la fonctionnalité intégrée d'impression de test dans le système d' exploitation Windows(Windows OS) , vous pouvez utiliser certains logiciels tiers et outils web aussi. Jetons un coup d'œil aux meilleures options pour imprimer une page de test afin de tester si votre imprimante fonctionne ou non.
Comment imprimer une page de test pour tester votre imprimante
Pour imprimer une page de test pour tester votre imprimante, vous pouvez utiliser ces outils-
- Test.Page.OK
- Imprimer une page de test
- Page de test de l'imprimante.
1] Imprimer.page.test.OK
Print.Test.Page.OK est un logiciel Windows compatible avec Windows XP et toutes les versions ultérieures, y compris Windows 10. Quelle que soit l'imprimante dont vous disposez, vous pouvez imprimer un exemple de page pour vérifier votre imprimante à l'aide de ce Logiciel. La meilleure chose est que vous pouvez télécharger le programme d'installation ainsi qu'un fichier portable. Si vous téléchargez la version portable de Print.Test.Page.OK , vous devez ouvrir le fichier Print.Test.Page.OK_p.exe après avoir extrait le fichier ZIP . Après cela, vous pouvez voir une fenêtre comme celle-ci-
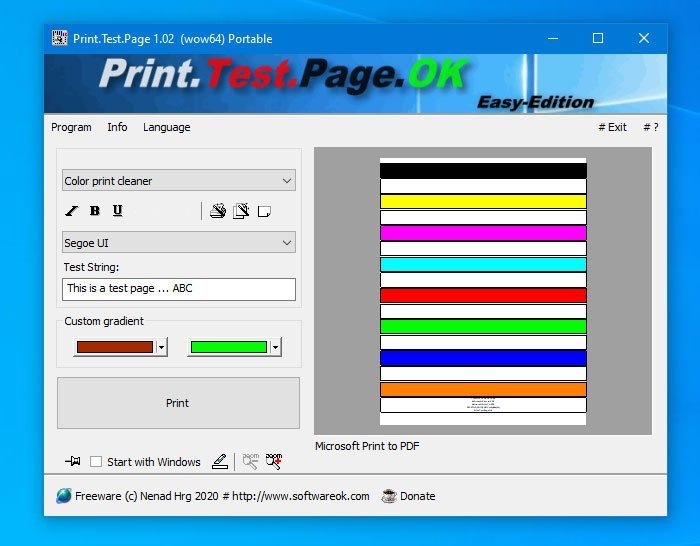
Tout d'abord, vous devez choisir un exemple de page. Vous pouvez cliquer sur le tout premier menu déroulant et sélectionner une page selon vos besoins. Vous pouvez choisir n'importe quoi parmi les schémas en noir et blanc, en couleur et en dégradé. Une chose importante est que vous pouvez ajouter du texte dans la police de votre choix. Enfin, cliquez sur le bouton Imprimer(Print ) pour suivre le processus normal d'impression d'une page à tester.
Si vous le souhaitez, vous pouvez télécharger Print.Test.Page.OK à partir de la page de téléchargement officielle(official download page) .
2] Imprimer une page de test
Print a Test Page est un outil Web qui fait presque la même chose que Print.Test.Page.OK . Cependant, le nombre d'options est inférieur au premier. En d'autres termes, vous ne pouvez pas avoir différentes combinaisons de couleurs et de polices. Au plus, vous pouvez voir deux options - Page de test en noir et blanc(Black and White Test Page) et Page de test en couleur(Color Test Page) . Il existe encore une autre option appelée Page de test CYMK(CYMK Test Page) . Pour utiliser cet outil Web, vous devez d'abord connecter votre imprimante et visiter le site Web officiel(official website) . Après cela, cliquez sur une option entre ces deux, comme mentionné précédemment.
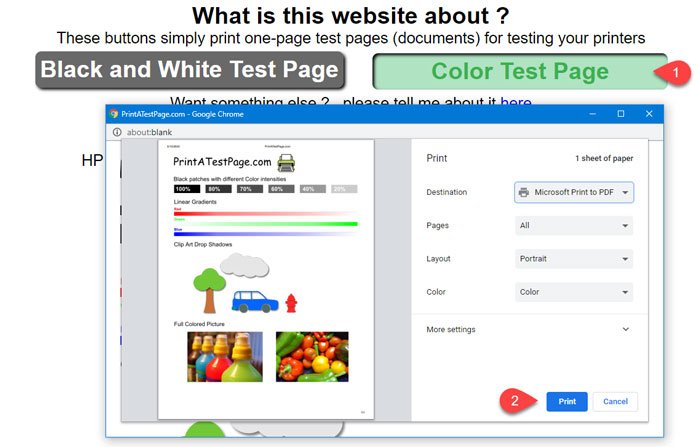
Veuillez ignorer la (Please)destination de l'imprimante dans l'image ci-dessus.
Selon le navigateur, vous pouvez trouver les instructions d'écran typiques que vous devez suivre pour terminer l'impression.
3] Page de test de l'imprimante
Il s'agit d'un autre site Web, qui vous permet d'imprimer une page de test afin que vous puissiez tester votre imprimante. Les options du site Web de la page de test de l'imprimante(Printer Test Page) sont assez similaires à celles du site Web Imprimer(Print) une page de test(Test Page) . Cela dit, vous pouvez trouver deux options - Imprimer la page de test en couleur(Print Color Test Page) et Imprimer la page de test en noir et blanc(Print Black & White Test Page) . Pour utiliser ce site, connectez votre imprimante et visitez le site Web de la (website)page de test(Printer Test Page) de l' imprimante . Après cela, cliquez sur l'une des deux options.
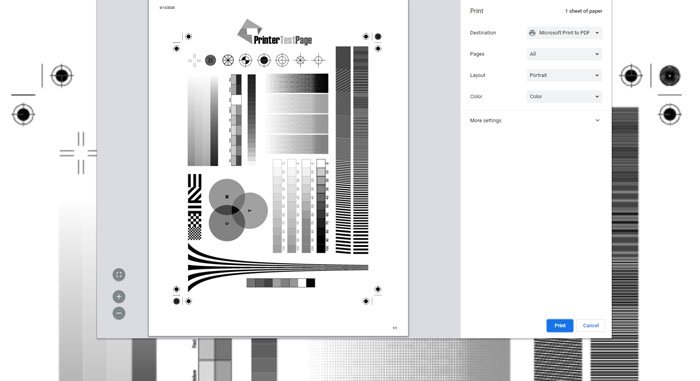
Maintenant, il devrait afficher l'invite où vous devez définir la destination , les pages , la mise en page(Layout) , etc. Enfin, cliquez sur le bouton Imprimer(Print ) .
Pour votre information, ces options apparaissent dans le navigateur Google Chrome(Google Chrome) .
Si vous utilisez un autre navigateur, il peut afficher un ensemble d'options différent. Tout ce que vous avez à faire est de suivre les instructions à l'écran et d'imprimer la page.
C'est tout!
Related posts
Liste des imprimantes à l'aide du même printer driver séparément dans Windows 10
Comment supprimer complètement un Printer dans Windows 10
Impossible d'imprimer après un Blackout or Power Outage sur Windows 10
Erreur d'impression - Print job notification error dans Windows 10
Install plusieurs copies de même Printer sur Windows 10
Runtime Error 482 - Erreur d'impression dans Windows 10
Ashampoo WinOptimizer est un logiciel libre pour optimiser Windows 10
Comment renommer une imprimante sous Windows 10
PicsArt offres Custom Stickers & Exclusive 3D Editing sur Windows 10
Lancez facilement des fichiers avec MyLauncher pour les ordinateurs Windows 10
Make Firefox display Media Controls sur Windows 10 Lock Screen
Comment installer un Color Profile à l'aide d'un Windows 10 ICC Profile
Qu'est-ce que Control Flow Guard dans Windows 10 - comment allumer ou éteindre
Fix Common Printer Problems à Windows 10
Supprimer ou désinstaller un pilote d'imprimante à partir de Windows 10
New Caractéristiques dans Windows 10 version 20H2 October 2020 Update
Best Mountain Sports gratuit pour Windows 10 PC
Comment 08317457 ne répond pas dans Windows 10
Hide or Show Windows Ink Workspace Button sur Taskbar en Windows 10
Comment désactiver les classes de stockage amovibles et l'accès à Windows 10
