Comment désactiver le microphone avec un raccourci dans Windows 10
Il peut y avoir d'innombrables occasions où vous ne souhaitez pas que le microphone soit activé. Pour couper le microphone , l'une des façons est d'aller dans Settings > System > Sound . Ensuite, sous la section Input , cliquez sur l' option Device properties et cochez l' option Disable . Tout cela est un long processus mais peut être raccourci avec quelques raccourcis clavier. L'outil MicSwitch(MicSwitch) fait cette astuce. Il peut couper le microphone avec un raccourci.
Couper le microphone avec un raccourci
L'outil MicSwitch(MicSwitch) permet aux utilisateurs d'activer ou de désactiver le microphone de leur système à l'aide d'un raccourci clavier prédéfini à l'échelle du système. Ainsi, tout programme utilisant un microphone peut être arrêté en un instant.
- Lancez MicSwitch.
- Configurez les raccourcis clavier pour basculer l'entrée du microphone.
- Choisissez(Choose) parmi plusieurs alertes sonores pour activer/désactiver l'appareil.
- Réduisez-le dans la barre d'état système, si nécessaire.
Le logiciel gratuit prend en charge une large gamme d'options de son muet/réactivé configurables et une superposition configurable avec prise en charge de la mise à l'échelle/transparence.
Téléchargez et installez la dernière version de MicSwitch à partir de la page GitHub .
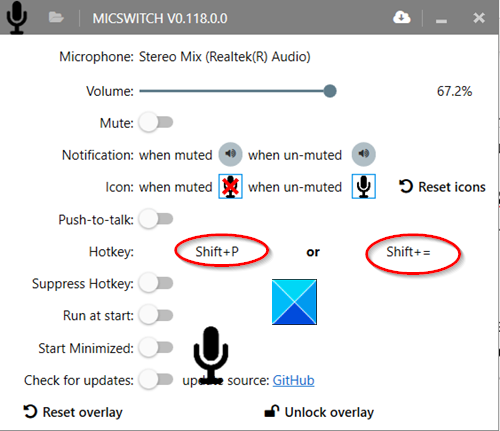
Lancez l'application une fois installée. Vous remarquerez qu'il n'y a pas de raccourci clavier par défaut défini lors de la première exécution. Alors, configurez les raccourcis souhaités en tant que raccourcis clavier.
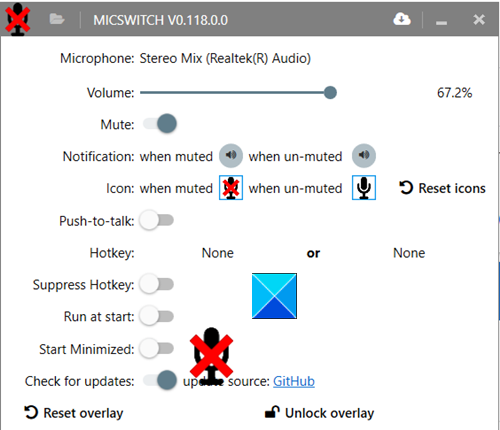
Une fois terminé, ces raccourcis clavier fonctionneront comme des raccourcis globaux pour basculer l' état du microphone(microphone state) (Activé ou Désactivé).
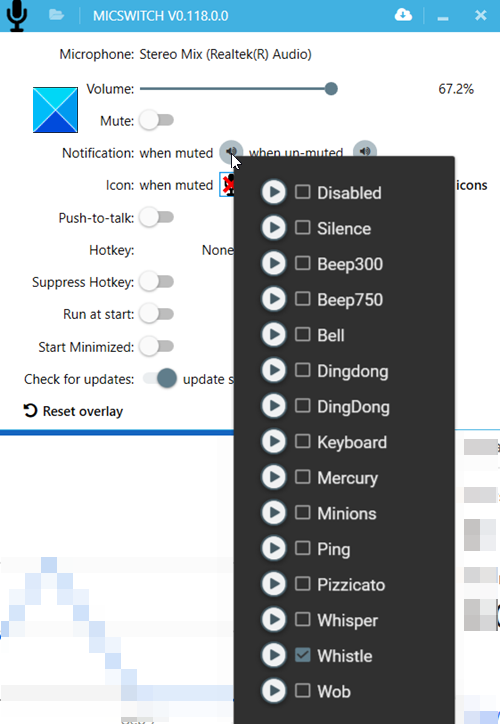
Vous pouvez choisir parmi plusieurs sons d'alerte pour activer/désactiver l'appareil. Configurez d'autres options telles que l'activation/la désactivation des superpositions. Notifications audio(Audio) , etc. Toutes les fonctionnalités ou tous les paramètres que vous choisissez de configurer vous permettront de basculer de manière transparente entre les applications compatibles audio.
Une fois cela fait, minimisez l'application dans la barre d' état système(System Tray) . Les raccourcis clavier continueront de fonctionner même après avoir minimisé l'application dans la barre d'état système, quelle que soit l'application en cours d'exécution au premier plan. Cependant, une fois que vous fermez l'application, vos paramètres ne seront pas transférés au prochain lancement.
MicSwitch fait le travail pour lequel il a été conçu. Vous pouvez le télécharger depuis GitHub .
Related posts
Watch TV numérique et écouter Radio sur Windows 10 avec ProgDVB
Ashampoo WinOptimizer est un logiciel libre pour optimiser Windows 10
Best gratuit Barcode Scanner software pour Windows 10
Convert EPUB à MOBI - Outils de convertisseur gratuits pour Windows 10
Create Notes simples avec PeperNote pour Windows 10
Geek Uninstaller - Un tout-en-un portable Uninstaller pour Windows 10
Notes Indeep est une application de prise gratuite et portable pour Windows 10
Windows Search Alternative Tools pour Windows 10
Puran Utilitaires: Freeware Optimization Suite pour Windows 10
SynWrite Editor: Free Text & Source Code Editor pour Windows 10
StorURL: Cross-browser Bookmark Manager pour Windows 10
Zoom Investment Portfolio Manager pour Windows 10
Comment ouvrir les fichiers CUE & BIN dans Windows 10 en utilisant PowerISO
Best Free Circuit Simulation software pour Windows 10
Tomboy, un simple mais riche en fonctionnalités, Notepad alternative pour Windows 10
Best gratuit Molecular Modeling software pour Windows 10
Comment déplacer des programmes installés vers un autre lecteur dans Windows 10
Empêcher les applications de voler l'accent dans Windows 10
Créer une liste de Files and Folders en utilisant FilelistCreator pour Windows 10
SnapTimer est un Countdown Timer software gratuit pour Windows 10
