Comment définir une date d'expiration pour vos e-mails dans Gmail
Gmail , également connu sous le nom de Google mail, est le plus grand fournisseur de services de messagerie au monde. Il offre plusieurs astuces, astuces et fonctionnalités cachées(multiple hidden tricks, tips, and features) que vous devez connaître. Dans cet article, vous connaîtrez une autre fonctionnalité utile qui explique la méthode pour ajouter une date d'expiration aux e- mails(Emails) dans Gmail .
Les utilisateurs peuvent ajouter le délai d'accès aux e-mails diffusés aux destinataires en mode confidentiel(Confidential Mode) . Cela aide à protéger les informations contenues dans l'e-mail et ne permet pas au destinataire de copier, imprimer, télécharger et transférer l'e-mail. L'expéditeur a le contrôle de supprimer l'accès à l'e-mail confidentiel de la boîte de réception du destinataire.

Définir une (Set)date d' expiration pour vos e-mails dans Gmail
Gmail propose une fonctionnalité permettant d'ajouter une date d'expiration aux e-mails afin que ceux qui ne sont pas nécessaires plus tard puissent disparaître automatiquement, laissant de la place pour les futurs e-mails. La(Bulk) suppression en masse des emails une fois la mémoire offerte par google remplie pourrait s'avérer fastidieuse. L'utilisateur peut prédéfinir la limite de temps des e-mails pour bénéficier d'un service ininterrompu.
Pour ajouter une date d'expiration aux e-mails dans Gmail , suivez les étapes ci-dessous :
- Accédez à gmail.com et connectez-vous à votre compte Gmail .
- Cliquez sur le bouton Composer.
- Sélectionnez le mode confidentiel.
- Définissez(Set) la date d'expiration(Expiration Date) et l' exigence du code d'accès.(Passcode)
- Cliquez sur le bouton Enregistrer.
Voyons-les maintenant en détails :
Tout(First) d'abord, rendez-vous sur gmail.com sur votre ordinateur, puis connectez-vous à votre compte Gmail . Si les informations sont déjà renseignées et que vous devez vous connecter à un autre compte, cliquez sur Utiliser(Use) un autre compte.

Une fois que vous y êtes, cliquez sur le bouton Composer(Compose ) . Dans la fenêtre de composition du courrier, cliquez sur l' icône Mode confidentiel , comme indiqué dans l'image ci-dessus.(Confidential Mode)
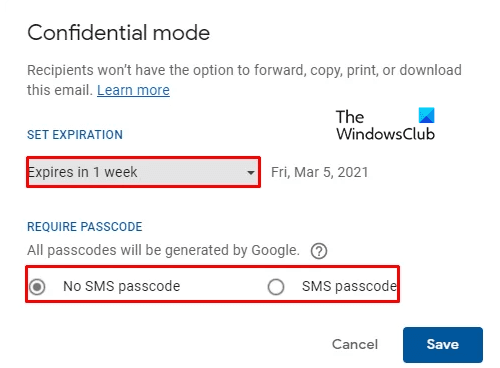
Une nouvelle fenêtre apparaîtra à l'écran avec plusieurs options. définissez la date d'expiration(Expiration Date) et l' exigence du code d'accès. (Passcode)Les utilisateurs peuvent choisir le délai d'expiration dans le menu déroulant(Drop-down) qui propose 5 choix tels que :
- Un jour,
- 1 semaine,
- 1 mois,
- 3 mois &
- 5 années.
Après sélection, cliquez sur le bouton Enregistrer (Save ) .
La fenêtre de courrier composé affichera la date d'expiration du courrier telle que spécifiée par l'utilisateur. Si vous souhaitez modifier la date, cliquez simplement sur l' option Modifier .(Edit)
Gmail offre une autre fonctionnalité de suppression de l'accès à l'e-mail avant la date d'expiration. Si l'utilisateur souhaite le faire, cliquez sur l' option Message envoyé et recherchez l'e- (Sent )mail confidentiel auquel(Confidential email) vous souhaitez restreindre l'accès. Ouvrez l'e-mail et sélectionnez Supprimer l'accès (Remove access). Désormais, les destinataires ne peuvent plus accéder à cet e-mail.
De même, vous pouvez également ajouter une date d'expiration aux e-mails dans Outlook(Expiration Date to Emails in Outlook) .
Related posts
Comment ajouter une table dans Gmail and Outlook email messages
Comment activer et utiliser Nudge feature sur Gmail
Comment enregistrer Gmail e-mails en tant que EML file au bureau
Comment supprimer Top Picks de Gmail Desktop
Comment joindre et envoyer des e-mails en tant que pièces jointes dans Gmail
Comment importer Gmail or Google contacts dans Outlook
Comment récupérer les courriels Yahoo & Gmail supprimés de Trash
Comment se connecter dans Gmail sans se connecter à Chrome
Comment activer Desktop Notifications pour Gmail dans Windows 10
Comment désactiver ou supprimer en permanence Gmail account
Trop de messages pour télécharger error message dans Gmail
Comment convertir Gmail en collaboration tool
Comment ajouter des contacts de suppression dans Google Contacts or Gmail
Email est coincé dans le Outbox de Gmail
Comment utiliser Gmail Cliquez avec le bouton droit de la souris sur Action menu sur le Web
Comment activer et utiliser Confidential Mode dans Gmail
Comment envoyer des fichiers bloqués sur Gmail
Comment la masse avant plusieurs courriels en vrac à la fois sur Gmail
Comment sécuriser Google or Gmail account des pirates
Comment créer un nouveau Folder or Label dans Gmail
