Comment obtenir la barre des tâches classique dans Windows 10 à l'aide de RetroBar
L'ancienne version de Windows(Windows) , son apparence et ses sensations vous manquent- elles parfois ? Eh bien, je fais. Quand j'ai commencé à utiliser un ordinateur, il avait Windows 95 , et c'est vraiment nostalgique de voir les anciens thèmes, économiseurs d'écran, modems commutés, etc. Évidemment, nous voulons tous utiliser les systèmes d'exploitation et les appareils mis à jour, mais parfois l'ancien les choses vous donnent ce charme nostalgique si vous voyez ce que je veux dire.
Aujourd'hui, dans cet article, nous parlerons d'un petit utilitaire gratuit qui vous donnera votre ancienne interface utilisateur classique et la barre des tâches de votre dernier appareil Windows 10. Nous parlons de RetroBar .
RetroBar vous redonne votre ancienne barre des tâches classique(Taskbar)
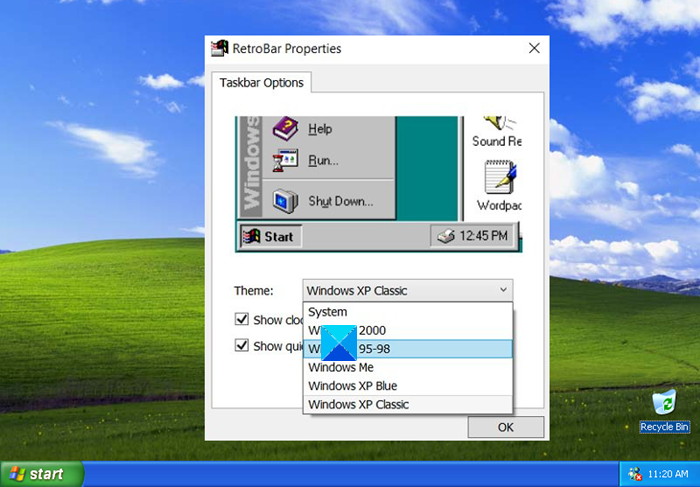
RetroBar est un outil portable gratuit qui prend moins d'une minute à télécharger sur votre PC et ne nécessite aucune installation. Avec cet outil, vous pouvez obtenir une interface utilisateur graphique ancienne, classique et rétro sur vos derniers appareils pour Windows XP , Windows 98 , Windows 95, etc.
Téléchargez(Download) et exécutez le programme. Le filtre Windows SmartScreen peut émettre un avertissement, mais c'est sûr et vous le pouvez. Dès que vous extrayez les fichiers et exécutez le programme, votre barre des tâches actuelle se transforme en l'ancienne barre des tâches de classement.
Caractéristiques de la barre rétro

- RetroBar remplace votre barre des tâches Windows actuelle par la barre des tâches rétro et classique.
- Les paramètres par défaut le remplacent par l'interface utilisateur de Windows 95-98 , mais vous pouvez choisir si vous souhaitez que votre barre des tâches soit pour Windows 2000 , Windows Me , Windows XP Blue ou Windows XP Classic .
- Faites un clic droit(Right-click) sur la barre des tâches et ouvrez les propriétés de RetroBar(RetroBar) . Accédez à l' onglet Thème(Theme) et dans la liste déroulante, vous pouvez sélectionner la version souhaitée.
- Vous obtenez le même ancien logo Windows avec le bouton Démarrer classique. (Start)L'outil modifie simplement la mise en page et non la fonctionnalité. Cliquer sur le bouton Démarrer(Start) ouvrira uniquement le menu Démarrer(Start Menu) moderne .
- Il ajoute la zone de notification native et la liste des tâches.
Dans l'ensemble, oui, c'est un outil simple et agréable qui donne en effet cette sensation rétro nostalgique à votre PC, mais comme nous sommes maintenant habitués à la dernière interface utilisateur, cela devient un peu gênant à utiliser après un certain temps. Il masque tout le menu contextuel de la barre des tâches, ce à quoi nous ne sommes pas habitués.
Lire :(Read:) Comment ajouter des gadgets de barre latérale et de bureau dans Windows 10(add Sidebar and Desktop Gadgets in Windows 10) .
De plus, le plein écran n'est plus plein écran, que ce soit la fenêtre du navigateur ou mon explorateur de fichiers ce qui est encore une fois un peu gênant. De plus, la barre des tâches devient assez mince et les icônes de la barre d'état système deviennent très pâles, ce qui était encore une fois très gênant.
Si vous êtes mal à l'aise comme moi après avoir lancé la RetroBar et la disposition classique de Windows , vous pouvez à tout moment quitter. Faites un clic droit sur votre barre des tâches et cliquez sur Quitter RetroBar et votre PC reviendra à la normale.
Vous pouvez télécharger l' outil RetroBar sur github.com (RetroBar).(github.com.)
PS : Vous pouvez également récupérer l'ancien menu Démarrer classique sur Windows 10(get back the old classic Start menu on Windows 10) avec Open Shell.
Related posts
Hide Toolbars option en Taskbar Context Menu en Windows 10
Hide or Show Windows Ink Workspace Button sur Taskbar en Windows 10
Comment 08410976 dans Windows 10
Make Explorer Taskbar Raccourci Ouvrez votre dossier préféré en Windows 10
Désactiver les boutons ou des icônes Taskbar en Windows 10%
Comment désactiver Lock The Taskbar option dans Windows 10 Paramètres
Comment désactiver le Programmable Taskbar feature dans Windows 10
Comment ajouter Weather à Lock Screen, Desktop, Taskbar à Windows 10
Comment masquer automatiquement les icônes de bureau en Windows 10 avec AUTOHIDESKTOPICONS
Comment installer NumPy en utilisant PIP sur Windows 10
Comment broyer un Folder or Drive au Taskbar dans Windows 10
Customize Windows 10 Barre de tâches avec Ashampoo Taskbar Customizer
Correction de la barre des tâches affichée en plein écran sur Windows 10
Le démarrage, la barre des tâches et le centre d'action sont grisés dans Windows 10 ? Comment réparer
Use TaskbarGroups au groupe Taskbar raccourcis dans Windows 10
Comment réduire Taskbar Updates pour News & Interests dans Windows 10
Comment masquer Clock and Date à partir de Taskbar dans Windows 10
Ultramon Smart Taskbar: Logiciel Dual ou Multi monitor pour Windows 10
Change Color sur Start Menu, Taskbar, Action Center et Title bar à Windows 10
Comment effacer ou désactiver Taskbar Search Box History dans Windows 10
