Supprimer ou désinstaller complètement Adobe Flash Player du PC Windows
Les navigateurs Web modernes tels que Google Chrome , Microsoft Edge , Firefox et d'autres incluent une copie intégrée de Flash . Ainsi, si vous utilisez un ordinateur Windows 10, vous pouvez avoir jusqu'à 4 copies d' Adobe Flash Player : une pour Internet Explorer , une pour Microsoft Edge , une pour Firefox et une pour Opera , respectivement. En outre, vous pouvez trouver des cas où deux lecteurs Flash s'exécutent simultanément, l'un installé dans Chrome en tant que plug-in unique et l'autre installé dans Windows , essayant d'analyser les données.
Dans ce cas, vous souhaiterez peut-être supprimer ou désinstaller l'une des versions d' Adobe Flash Player . Cet article vous guide tout au long du processus de suppression d' Adobe Flash intégré(Embedded Adobe Flash) du PC Windows 10 .
Comment supprimer Adobe Flash Player du PC Windows
Avant de continuer, vous devez vous connecter avec votre compte administrateur et désactiver Flash Player dans votre navigateur(disable the Flash Player in your browser) , même si vous ne l'utilisez pas ou ne le définissez pas comme navigateur par défaut.
Pour désinstaller complètement Adobe Flash Player de votre ordinateur Windows 10, vous pouvez suivre l'une de ces méthodes :
- Utiliser le programme de désinstallation d'Adobe Flash
- Exécutez KB4577586
- Supprimez manuellement Flash.
Voyons ces méthodes.
1] Utilisez le programme de désinstallation d'Adobe Flash
Pour désinstaller et supprimer complètement Adobe Flash Player de votre ordinateur Windows , téléchargez Adobe Flash Uninstaller en cliquant ici(clicking here) .
Ensuite, fermez tous vos programmes, y compris vos navigateurs, et exécutez Adobe Flash Uninstaller . Il s'exécute sur les versions 64 bits et 32 bits des systèmes d'exploitation Windows . Supprimez ensuite tous les fichiers de ces dossiers :
- C:Windowssystem32MacromedFlash
- C:WindowsSysWOW64MacromedFlash
- %appdata%AdobeFlash Player
- %appdata%MacromediaFlash Player
Une fois que vous avez fait cela, redémarrez votre ordinateur.
Ouvrez ensuite votre navigateur et vérifiez l'état de Flash Player en vous rendant ici(going here) .
2] Exécutez KB4577586
Adobe Flash Player ne sera plus pris en charge le 31(December 31) décembre 2020. Pour aider les utilisateurs, Microsoft a publié KB4577586 pour désinstaller Flash de votre PC. Vous pouvez utiliser cet outil de suppression de flash(Flash Removal Tool) , en allant ici(going here) .
3] Supprimer manuellement Flash
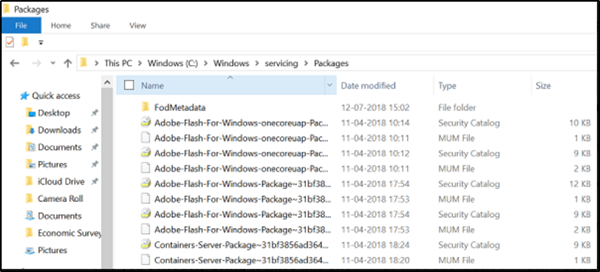
Ensuite, ouvrez l' explorateur de fichiers(File Explorer) et accédez à l'adresse suivante C:WindowsservicingPackages et vérifiez les entrées suivantes-
- Adobe-Flash-For-Windows-Package ~ 31bf3856ad364e35~amd64…. (numéro de version de Flash Player )
- Adobe - Flash -For-Windows-WOW64-Package ~ 31bf3856ad364e35~amd64…. (numéro de version du lecteur Flash #)
- Adobe-Flash-For-Windows-onecoreuap-Package ~ 31bf3856ad364e35~amd64… (numéro de version de Flash Player )
Notez ces noms de packages Adobe-Flash.
Maintenant, ouvrez l' éditeur de registre(Registry) en lançant la boîte de dialogue "Exécuter" et en saisissant " regedit.exe " dans son champ vide. Appuyez sur ' Entrée(Enter) '.
Faites un clic droit sur(Right-click) les trois clés qui ont les 3 noms ci-dessus, individuellement, l'une après l'autre, et sélectionnez ' Permissions '.
Activez le contrôle total(Full control) pour le compte Administrateurs(Administrators) en cochant ' Autoriser(Allow) '.
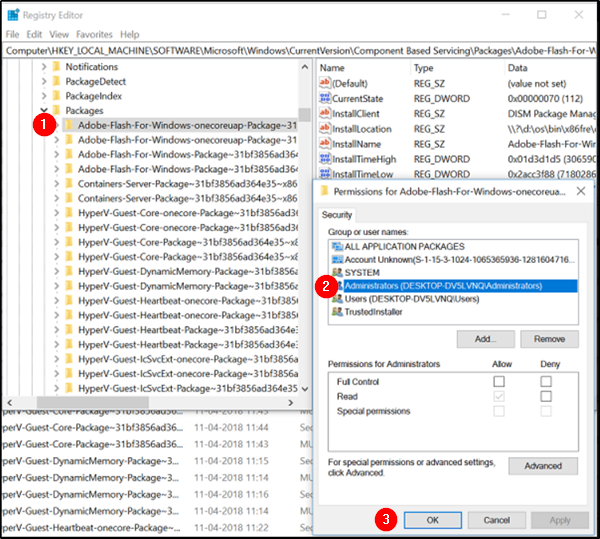
Cliquez sur OK'.
Maintenant, sélectionnez chacune des 3 touches l'une après l'autre, puis sélectionnez Visibilité DWORD(Visibility DWORD) sur le côté droit. Cliquez avec le bouton droit sur Visibilité(Visibility) et modifiez les données de valeur(Value Data) de 2 à 1.

Répétez la même procédure pour les autres touches également.
Cela fait, vous pourrez désormais supprimer des packages à l'aide de l' utilitaire DISM . Ouvrez donc une invite de commande élevée et exécutez les 3 commandes suivantes l'une après l'autre :
dism /online /remove-package /packagename:Adobe-Flash-For-Windows-Package~31bf3856ad364e35~amd64-10.0.17134.1
dism /online /remove-package /packagename:Adobe-Flash-For-Windows-WOW64-Package~31bf3856ad364e35~amd64-10.0.17134.1
dism /online /remove-package /packagename:Adobe-Flash-For-Windows-onecoreuap-Package~31bf3856ad364e35~amd64-10.0.17134.1
REMARQUE(NOTE) : Les numéros à la fin peuvent être différents dans votre cas, en raison de la différence de numéro de version, utilisez donc les numéros de votre système.
Cette action supprimera tout ce qui se trouve dans le dossier Macromed sous (Macromed)System32 ainsi que les dossiers SysWOW64 .
Redémarrez votre système.
Ceci termine notre action de suppression complète du lecteur Adobe Flash Player(Adobe Flash Player) intégré de Windows 10 .
En relation(Related) : Adobe Flash Player est bloqué ; Comment le débloquer ?
Related posts
Activer Adobe Flash Player sur Chrome, Firefox et Edge
Fix Vous devez mettre à niveau votre Adobe Flash Player
Comment débloquer Adobe Flash Player dans Google Chrome
Comment débloquer Adobe Flash Player sur Windows 10's Microsoft Edge
Activer Adobe Flash Player dans Chrome, Edge, Firefox, IE, Opera
Set or Change Default Media Player en Windows 11/10
Comment jouer Multiple Videos sur VLC Player dans Windows 10
MrViewer est un Flipbook, Image Viewer and Audio-Video Player pour Windows
Comment convertir MP4 à MP3 Using VLC, Windows Media Player, iTunes
Fix Spotify Web Player non Working (Step par étape Guide)
CnX Media Player est un joueur 4K HDR video pour Windows 10
Adobe Creative Cloud Installer Impossible d'initialiser l'erreur dans Windows 10
Fix Adobe Genuine Software Verification Failure sur Windows 11/10
ALLPlayer est un Universal Media Player gratuit pour Windows PC
Comment désactiver Adobe Flash dans Microsoft Edge sous Windows 10
VMware Workstation Player pour Windows: gratuit desktop virtualization app
Désactiver Mouse hover Video or Song preview dans Windows Media Player
Comment installer Adobe Flash Player sur Android
Best gratuit Adobe InDesign Alternatives pour Windows PC
Comment créer Windows 10 Bootable USB Flash Drive
