Comment réduire la taille de fichier d'une image ou d'une image
Vous rencontrez des difficultés pour partager une image(sharing an image) car la taille du fichier est trop importante ? C'est un problème commun que nous rencontrons tous de temps à autre. Heureusement, vous pouvez réduire la taille de fichier(reduce the file size) de vos images de différentes manières.
Vous pouvez compresser vos images, modifier la résolution de votre image ou supprimer les métadonnées de vos images pour réduire la taille du fichier.

Compresser la taille de l'image avec des outils en ligne(Compress the Image Size with Online Tools)
Il existe plusieurs outils en ligne que vous pouvez utiliser pour réduire la taille de fichier de vos images. Vous n'avez pas besoin d'installer quoi que ce soit sur votre PC pour utiliser ces outils. Ils fonctionnent sur votre navigateur Web.
1. Utilisez TinyPNG pour compresser les images(1. Use TinyPNG to Compress Images)
TinyPNG (gratuit) est l'un des outils Web populaires pour compresser des images. Avec cet outil, il vous suffit de télécharger vos images et l'outil compresse ces images pour vous. Vous pouvez compresser une seule ou plusieurs images à la fois avec cet outil.
Bien que le nom du site mentionne PNG , le site fonctionne également pour les images JPG .
- Accédez au site TinyPNG dans un navigateur Web sur votre ordinateur.
- Lorsque le site se charge, sélectionnez l'icône de téléchargement au milieu pour télécharger vos photos.

- Téléchargez les photos que vous souhaitez compresser. N'oubliez(Remember) pas que vous pouvez télécharger jusqu'à 20 images en une seule fois.
- Une fois les photos téléchargées, TinyPNG commencera à les compresser.
- Si vous avez téléchargé une seule photo, sélectionnez Télécharger(Download) à côté du nom de la photo pour télécharger la version compressée de votre photo.
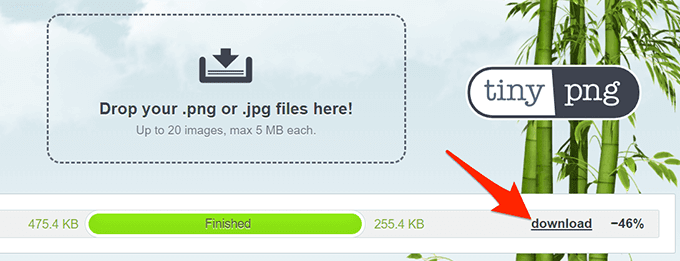
- Si vous avez téléchargé plusieurs photos, sélectionnez Tout télécharger(Download all) pour obtenir une archive ZIP contenant toutes vos photos compressées.
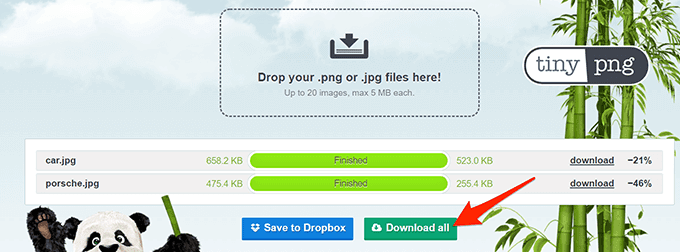
2. Utilisez une image plus petite pour réduire la taille du fichier image(2. Use Image Smaller to Reduce the Image File Size)
Image Smaller (gratuit) est un autre site qui vous permet de réduire la taille de vos images sur le web. Ce site prend en charge plusieurs formats d'image(several image formats) , notamment JPG , PNG , GIF et TIFF . Vous pouvez télécharger des images d'une taille maximale de 50 Mo.
- Ouvrez le site Image Smaller dans un navigateur Web sur votre ordinateur.
- Sur le site, sélectionnez Sélectionner un fichier image(Select Image File) et choisissez la ou les images à compresser.

- Attendez(Wait) que le site réduise la taille de votre image.
- Lorsque l'image est compressée, sélectionnez Télécharger(Download) pour télécharger l'image compressée.

La page de téléchargement affiche la taille originale ainsi que la taille compressée de votre image. De cette façon, vous savez à quel point votre image a été compressée.
3. Utilisez Kraken pour réduire la taille du fichier image(3. Use Kraken to Reduce the Picture File Size)
La plupart des services Kraken sont payants, mais vous pouvez utiliser gratuitement son redimensionneur d'image avec certains paramètres. Ces paramètres gratuits sont assez bons pour réduire la taille de vos images sans aucun problème.
Pour utiliser Kraken pour compresser des images :
- Ouvrez le site Kraken dans votre navigateur Web.
- Dans la section Sélectionner le mode d'optimisation(Select optimization mode) , choisissez Lossless . Cela permet de s'assurer que votre image est redimensionnée sans trop d'impact sur la qualité de l'image.

- Sélectionnez l'icône de téléchargement et téléchargez l'image que vous souhaitez compresser.

- Kraken commencera à compresser votre image. Vous verrez la barre de progression en bas du site.
- Lorsque votre image est entièrement compressée, sélectionnez Télécharger le fichier(Download File) pour télécharger l'image sur votre ordinateur.

Modifier la résolution de l'image pour réduire la taille de l'image(Change the Image Resolution to Reduce the Image Size)
Une autre façon de réduire la taille de votre image consiste à modifier la résolution de l'image. Cela peut avoir un impact sur la qualité de l'image(the quality of the image) .
Sous Windows 10 , il existe plusieurs façons de modifier la résolution d'une image.
1. Utilisez Paint pour modifier la résolution d'une image(1. Use Paint to Change an Image’s Resolution)
Vous pouvez utiliser l'application Paint intégrée de Windows 10 pour modifier la résolution de vos images. De cette façon, vous n'avez pas besoin de télécharger ou d'installer des applications tierces sur votre PC.
- Ouvrez le dossier contenant l'image dont vous souhaitez réduire la taille.
- Cliquez avec le bouton droit sur l'image et sélectionnez Ouvrir avec(Open with) > Peindre(Paint) .

- Lorsque l'image s'ouvre dans Paint , sélectionnez Redimensionner(Resize) en haut.

- Dans la fenêtre Redimensionner et incliner(Resize and Skew) qui s'ouvre, sélectionnez Pixels dans la section Redimensionner(Resize) .

- Dans la zone Horizontal(Horizontal) , entrez la nouvelle largeur de votre photo en pixels. Rappelez-vous que cela devrait être plus petit que la largeur actuelle.
- Vous n'avez rien à spécifier dans le champ Vertical car il obtiendra automatiquement les bonnes dimensions en fonction de la valeur du champ Horizontal .
- Sélectionnez OK en bas de la fenêtre pour enregistrer vos modifications.
- Sélectionnez Fichier(File) > Enregistrer sous(Save as) et choisissez un format d'image pour enregistrer votre image compressée.
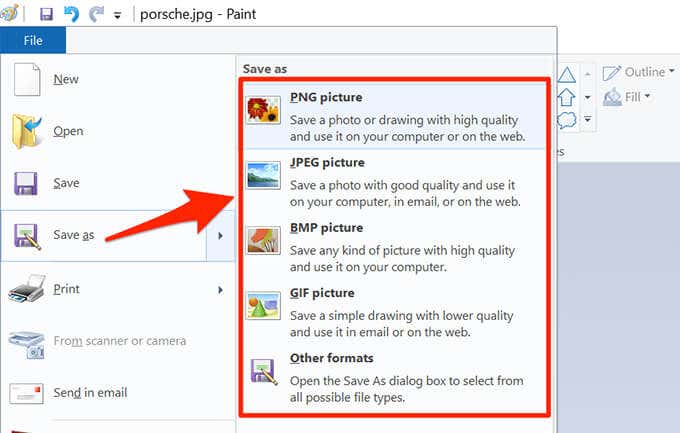
2. Utilisez Shutterstock pour réduire la taille d'une image(2. Use Shutterstock to Reduce an Image’s Size)
Shutterstock est connu pour son(Shutterstock is known for its stock photos) référentiel de photos. En plus d'offrir des milliers de photos d'archives, le site propose également un redimensionneur d'image en ligne (gratuit).
Vous pouvez utiliser cet outil en ligne pour modifier la résolution de vos images, en réduisant la taille de vos images en termes de taille de fichier.
- Rendez-vous sur le site Shutterstock Image Resizer dans votre navigateur Web.
- Sur le site, sélectionnez Télécharger(Upload) et choisissez les images que vous souhaitez compresser.

- Dans la section Étape 2(Step 2) du site, sélectionnez le menu déroulant Sélectionner une taille d'image et choisissez une nouvelle résolution pour votre photo.(Select an image size)

- Pour spécifier des dimensions personnalisées, sélectionnez Personnalisé(Custom) dans le menu déroulant, puis entrez la largeur et la hauteur personnalisées de la photo dans les cases indiquées.

- Enfin, sélectionnez Télécharger(Download) pour télécharger l'image redimensionnée sur votre ordinateur.
Utiliser Adobe Photoshop pour compresser une image(Use Adobe Photoshop to Compress an Image)
Si vous utilisez Adobe Photoshop(use Adobe Photoshop) sur votre ordinateur, il existe une option dans ce programme qui vous permet de réduire de manière sélective la taille de vos images.
Vous avez le choix entre plusieurs options de qualité et de taille de fichier avec Photoshop .
- Lancez Adobe Photoshop sur votre ordinateur.
- Sélectionnez Fichier(File) > Ouvrir(Open) et chargez la photo dont vous souhaitez réduire la taille.

- Une fois la photo ouverte dans Photoshop , sélectionnez Fichier(File) > Enregistrer pour le Web(Save for Web) dans la barre de menus de Photoshop.

- Dans le coin supérieur droit de la fenêtre Enregistrer pour le Web(Save for Web) , sélectionnez le menu déroulant juste en dessous (et non suivant) Préréglage(Preset) et choisissez JPEG .

- Sélectionnez le menu déroulant sous JPEG et choisissez Medium .
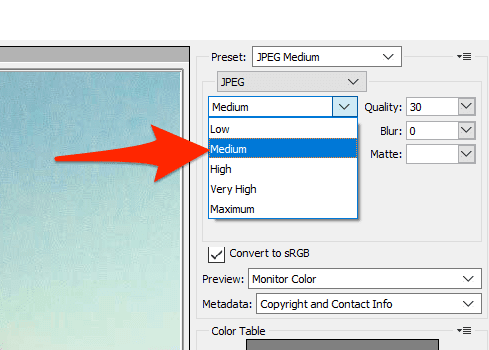
- Au bas de l'aperçu de la photo dans le volet de gauche, vous verrez la taille de votre photo avec les paramètres actuels appliqués.

- Si cette taille de fichier est encore trop grande, sélectionnez Faible(Low) dans le menu où vous avez choisi Moyen(Medium) .
- Lorsque vous êtes satisfait des résultats, choisissez Enregistrer(Save) en bas.
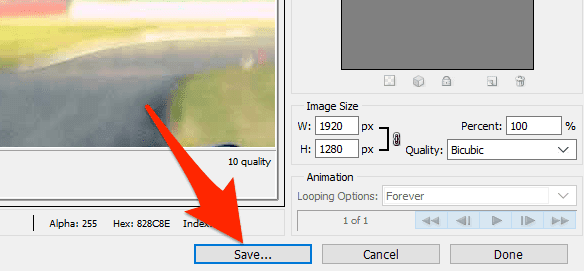
Supprimer les métadonnées de l'image pour réduire la taille du fichier(Remove Image’s Metadata to Reduce the File Size)
Certaines de vos images contiennent certaines informations enregistrées. Ces informations sont appelées métadonnées et comprennent généralement des détails tels que le nom de l'appareil photo qui a été utilisé pour capturer l'image, divers paramètres de l'appareil photo lors de la capture de la photo, etc.
Si vous n'avez pas l'intention d'utiliser ces informations, vous pouvez supprimer ces informations(remove this information) , ce qui réduira la taille du fichier de votre image. Notez que vous ne verrez pas de différence significative dans la taille du fichier de votre image, car les métadonnées n'utilisent généralement pas trop d'espace.
- Sur votre PC Windows , cliquez avec le bouton droit sur l'image dont vous souhaitez réduire la taille du fichier et choisissez Propriétés(Properties) .

- Sélectionnez l' onglet Détails(Details) dans la fenêtre Propriétés .(Properties)
- Au bas de l' onglet Détails , sélectionnez (Details)Supprimer les propriétés et les informations personnelles(Remove Properties and Personal Information) .
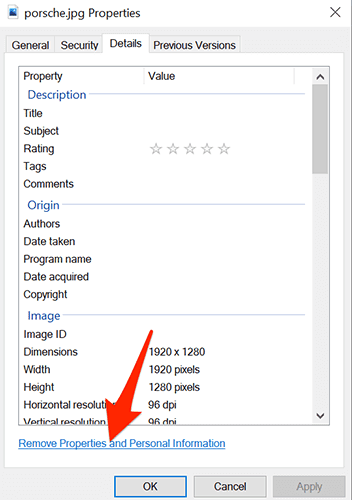
- Sur l'écran suivant, choisissez Créer une copie avec toutes les propriétés possibles supprimées(Create a copy with all possible properties removed) et sélectionnez OK en bas.

- Windows créera une copie de votre image dans le même dossier que l'image d'origine. Cette version copiée de votre image a toutes les métadonnées supprimées.
Avec les différentes méthodes décrites ci-dessus, vous pouvez rapidement et facilement réduire la taille de fichier de n'importe laquelle de vos images. Vous pouvez soit utiliser des outils Web si vous n'aimez pas installer d'applications, soit utiliser des programmes installables pour compresser vos images.
Related posts
Comment réduire la taille d'un fichier PDF
Comment ouvrir un File avec No Extension
Qu'est-ce qu'un JSON File and How pour l'ouvrir?
7 Best Ways convertir un PDF File à Word Format
Comment signer un PDF File sur Windows
Modifier le fichier des hôtes Windows pour bloquer ou rediriger les sites Web
OTT explique : Qu'est-ce qu'un fichier TIFF ?
Comment Download and Install Peacock sur Firestick
Qu'est-ce que Discord Streamer Mode and How pour le mettre en place
Plat Panel Display Technology Demystified: TN, IPS, VA, OLED et plus
Comment diviser un Clip dans Adobe Premiere Pro
Qu'est-ce qu'un OGG File?
Comment afficher la taille du dossier dans l'explorateur
Comment créer un Transparent Background dans GIMP
10 Best Ways à Child Proof Your Computer
7 Quick Fixes lorsque Minecraft Keeps Crashing
Comment Mute Someone sur Discord
Comment insérer un fichier PDF dans un document Word
Comment Delete Individual Pages à partir d'un PDF File
Comment changer l'icône du type de fichier dans Windows
