Comment ajouter l'élément Créer un point de restauration au menu contextuel dans Windows 10
La protection du système(System Protection) est une fonctionnalité qui permet aux utilisateurs de PC d' effectuer une restauration du système où vous sélectionnez un point antérieur dans le temps, appelé un point de restauration du système(system restore point) auquel votre système revient, au cas où votre PC ne fonctionnerait pas bien et que vous avez récemment installé une application , un pilote ou une mise à jour. Dans cet article, nous vous montrerons comment ajouter ou supprimer le menu contextuel "Créer un point de restauration"(‘Create Restore Point’ ) dans Windows 10.
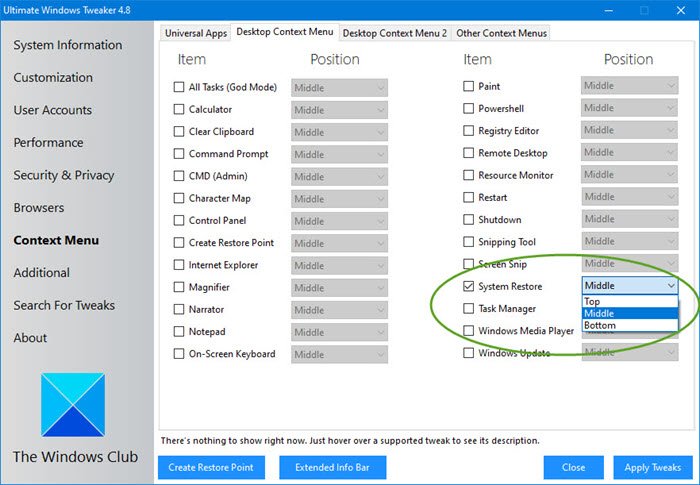
Ajouter Créer un point de restauration(Add Create Restore Point) au menu contextuel(Context Menu)
Nous pouvons ajouter ou supprimer le menu contextuel Créer un point de restauration(Create Restore Point Context Menu) dans Windows 10 de l'une des 2 manières suivantes :
1] Utilisez Ultimate Windows Tweaker(Use Ultimate Windows Tweaker) ( UWT )
Vous pouvez utiliser notre logiciel gratuit portable Ultimate Windows Tweaker pour effectuer cette tâche en quelques clics.
Vous verrez le paramètre dans la section Context Menu > Desktop Context Menu .
Il est préférable de cliquer avec le bouton droit sur l'exécutable et de l'exécuter en tant qu'administrateur(Administrator) .

2] Utilisation du fichier de registre (.reg)
Comme il s'agit d'une opération de registre, il est recommandé de sauvegarder le registre(back up the registry) ou de créer un point de restauration système comme mesures de précaution nécessaires.
Pour ajouter (To add) Créer un point de restauration(Create Restore Point) au menu contextuel(Context Menu) dans Windows 10 , procédez comme suit :
- Appuyez sur la Windows key + R pour appeler la boîte de dialogue Exécuter.
- Dans la boîte de dialogue Exécuter, tapez bloc(notepad) -notes et appuyez sur Entrée pour ouvrir le Bloc-notes.
- Copiez et collez le code ci-dessous dans l'éditeur de texte.
Windows Registry Editor Version 5.00 [HKEY_CLASSES_ROOT\Directory\Background\shell\Create Restore Point] "HasLUAShield"="" "Icon"="SystemPropertiesProtection.exe" [HKEY_CLASSES_ROOT\Directory\Background\shell\Create Restore Point\command] @="PowerShell -windowstyle hidden -command \"Start-Process cmd -ArgumentList '/s,/c, PowerShell Checkpoint-Computer -Description \"Manual\" -RestorePointType \"MODIFY_SETTINGS\"' -Verb runAs\"" [HKEY_LOCAL_MACHINE\SOFTWARE\Microsoft\Windows NT\CurrentVersion\SystemRestore] "SystemRestorePointCreationFrequency"=dword:00000000
- Maintenant, cliquez sur l' option Fichier(File) dans le menu et sélectionnez le bouton Enregistrer sous.(Save As)
- Choisissez un emplacement (de préférence le bureau) où vous souhaitez enregistrer le fichier.
- Entrez un nom avec l' extension .reg (par exemple, (.reg)AddCRP-To-ConMenu.reg ).
- Choisissez Tous les fichiers(All Files) dans la liste déroulante Type de fichier.(Save as type)
- Double-cliquez sur(Double-click) le fichier .reg enregistré pour le fusionner.
- Si vous y êtes invité, cliquez sur Run > Oui(Yes) ( UAC ) > Yes > OK pour approuver la fusion.
- Vous pouvez maintenant supprimer le fichier .reg si vous le souhaitez.
Pour supprimer (To remove) Créer un point de restauration(Create Restore Point) vers le menu contextuel(Context Menu) dans Windows 10 , procédez comme suit :
- Ouvrez le Bloc-notes.
- Copiez et collez le code ci-dessous dans l'éditeur de texte.
Windows Registry Editor Version 5.00 [-HKEY_CLASSES_ROOT\Directory\Background\shell\Create Restore Point]
- Répétez le même processus que ci-dessus, mais cette fois enregistrez le fichier reg sous RemoveCRP-From-ConMenu.reg .
C'est tout sur la façon d'ajouter ou de supprimer Créer un point de restauration(Create Restore Point) vers le menu contextuel(Context Menu) dans Windows 10 !
Article connexe(Related post) : Comment ajouter n'importe quelle application au menu contextuel.
Related posts
Remove Restore Versions précédentes Context menu Article en Windows 10
Comment ajouter Secure Delete au context menu dans Windows 10
Set Comme default printer Context Menu item est manquant dans Windows 10
Comment ajouter PowerShell à Context Menu dans Windows 10
Add Run item au Sandbox Context Menu dans Windows 10
Remove ou Ajouter Google Drive, Dropbox and OneDrive à Context Menu
Hide Toolbars option en Taskbar Context Menu en Windows 10
Create Notes simples avec PeperNote pour Windows 10
Supprimer Move à OneDrive à partir de Context Menu dans Windows 10
Effacer Clipboard en utilisant Shortcut, CMD or Context Menu dans Windows 10
Add Open Windows Terminal Ouvrir ANY Profile dans Context Menu
Comment 08371450 A System Restore Point à Windows 10
Comment supprimer Show More Options Context Menu item en Windows 11
Comment ajouter Environment Variables à Context Menu dans Windows 10
Add or Remove Pin pour commencer à partir de Context Menu dans Windows 10
Comment supprimer Share avec Skype Context Menu item dans Windows 10
Comment supprimer des propriétés de Recycle Bin Context Menu en Windows 10
Context Menu Editeurs: Add, Remove Context Menu articles dans Windows 11
Supprimer l'option Cast to Device du menu contextuel dans Windows 10
Fix Restore Point ne fonctionne pas dans Windows 10
