Comment changer le nom du nouveau dossier par défaut dans Windows 11/10
Lorsque vous créez un nouveau dossier(create a new folder) , le système d'exploitation Windows 11/10 le nomme par défaut « Nouveau dossier(New folder) ». Si vous le souhaitez, vous pouvez modifier le nom par défaut du dossier nouvellement créé dans Windows 11/10 via un hack de registre . (Registry)Au lieu de "Nouveau dossier", vous pouvez en faire n'importe quoi.
Comment changer le nom du nouveau(New) dossier par défaut dans Windows 11/10
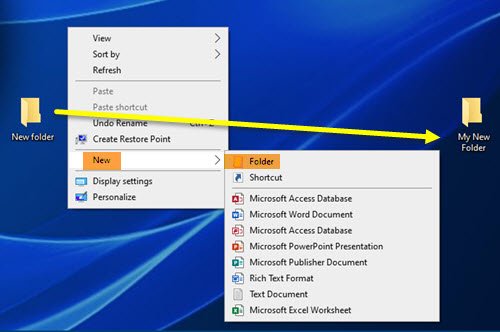
L' Explorateur(Explorer) de fichiers n'offre pas d'option pour renommer le dossier. Par exemple, de nombreux utilisateurs qui ont installé OneDrive sur leur PC trouvent le nom DOCUMENTS trop vague car il existe un dossier DOCUMENTS similaire dans la section "Ce PC". Cela peut créer de la confusion. Heureusement, il existe un moyen de modifier le nom par défaut du dossier nouvellement créé dans Windows 11/10 .
- Ouvrez l'Éditeur du Registre.
- Allez à
Explorer. clé. - Sélectionnez la
NamingTemplatesclé ici. - Si la clé n'est pas présente, créez-en une.
- Faites un clic droit dessus pour ajouter une valeur de chaîne –(String Value –)
RenameNameTemplate. - Définissez sa valeur sur quelque chose comme
My New Folder. - Fermez l'Éditeur du Registre et quittez.
Veuillez(Please) noter que la méthode implique d'apporter des modifications à l' Éditeur du Registre(Registry Editor) . Des modifications importantes peuvent se produire si vous apportez des modifications incorrectes à l' Éditeur du Registre . (Registry Editor)Créez une sauvegarde avant de continuer.
Press Win+R en combinaison pour ouvrir la boîte de dialogue Exécuter .(Run)
Tapez Regedit dans le champ vide de la zone et appuyez sur Entrée(Enter) .
Lorsque l' éditeur de registre(Registry Editor) s'ouvre, accédez à l'adresse de chemin suivante -
HKEY_CURRENT_USER\SOFTWARE\Microsoft\Windows\CurrentVersion\Explorer
Ici, sélectionnez la clé NamingTemplates . S'il n'est pas présent, vous devrez en créer un .
Maintenant, cliquez avec le bouton droit sur la clé NamingTemplates pour ajouter une String Value .
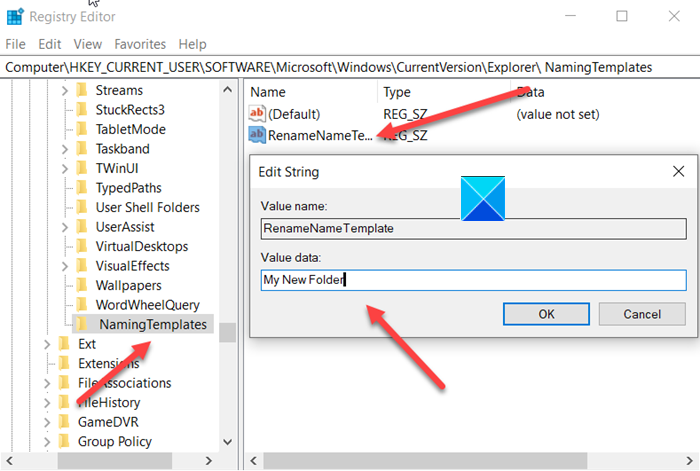
Attribuez-lui le nom suivant – RenameNameTemplate .
Double-cliquez sur la valeur de données RenameNameTemplate pour ouvrir la boîte de dialogue Modifier la chaîne .(Edit String)
Dans le champ Données de la valeur(Value Data) , entrez le nouveau texte que vous souhaitez voir apparaître lorsque vous créez un nouveau dossier. Dans ce cas, nous choisirons " Mon nouveau dossier(My New Folder) ".
Fermez l'éditeur de registre et quittez.
Désormais, lorsque vous créez un nouveau dossier, il s'appellera " Mon nouveau dossier(My New Folder) " au lieu de Nouveau dossier(New folder) .
Vous devez vous assurer que vous n'utilisez aucun des caractères suivants -
\ / ? : * " > < |
Faites-nous savoir si cela fonctionne pour vous.
Lisez maintenant(Now read) : Comment changer l'extension de nom '-Copy' pour les fichiers et les dossiers .
Related posts
Comment créer un New Folder dans Windows 10?
Vide Folder Cleaner: Delete Empty Folders and Files en Windows 10
Windows ne peut pas access Shared Folder or Drive dans Windows 10
Comment changer Ownership d'un File or Folder dans Windows 11/10
Comment changer ou restaurer default icon pour un Folder dans Windows 10
Best gratuit file and folder synchronization software pour Windows 10
Comment réinitialiser File and Folder permissions à la valeur par défaut dans Windows 10
Logiciel libre pour supprimer les dossiers Empty dans Windows 10
Comment ouvrir System Properties dans Windows 10 Control Panel
Comment réparer Disk Signature Collision problem dans Windows 10
Comment déplacer Steam Games à un autre Drive or Folder dans Windows 10
WinSxS Folder à Windows 10 expliqué
Comment sauvegarder, Move ou Delete PageFile.sys sur l'arrêt de Windows 10
Taskbar notifications ne montrant pas dans Windows 10
Comment changer File and Folder permissions dans Windows 11/10
Comment tourner ON or OFF Public Folder partage sur Windows 10
Comment renommer Files or Folders dans Windows 10
Comment arrêter de partager un dossier dans Windows 10
Comment changer Webcam par défaut dans Windows 10 ordinateur
Activer Network Connections en Modern Standby sur Windows 10
