Comment gérer le flux d'activité et les notifications sur Xbox One
Au cours des dernières années, la Xbox One est passée d'une simple interface de jeu à une expérience sociale complète qui intègre parfaitement le jeu. Directement(Right) du chat(Party Chat) de groupe à la communauté(Community) , possibilité(Option) de partager vos réalisations et vos extraits de jeu, sans oublier les clubs de jeu,(Game Clubs) ce qui facilite grandement la recherche de nouvelles personnes.
Tout cela signifie que vous obtenez beaucoup d'activités sociales et de notifications. Toutes les activités sociales peuvent être vues sous l' onglet Communauté du tableau de (Community )bord Xbox(Xbox Dashboard) . Il répertorie tous les partages sociaux, commentaires, tendances sur Xbox , réalisations, captures, diffusions et autres de vos amis, clubs sur Xbox , invitations en attente, suivi de jeu(Game) , annonces, etc. ici. Tout cela s'appelle Flux d'activité Xbox One.( Xbox One Activity Feed.)
Gérer le flux d'activité(Activity Feed) et les notifications sur Xbox One
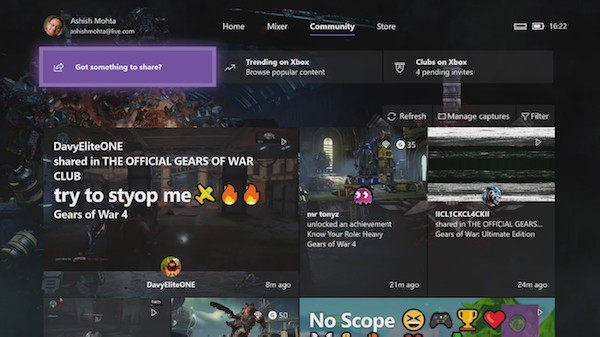
Rendez votre flux d'activité(Activity Feed) moins distrayant
Il est assez simple de partager quelque chose sur le fil d' activité(Activity) , donc je ne vais pas en parler. Je préfère vous aider à simplifier les flux pour une meilleure expérience.
Comment filtrer le flux d'activité
Les flux d'activité affichent tous les types de contenu possibles, et il devient plus difficile d'avoir une idée claire de ce qui se passe avec vos amis. Donc, la meilleure façon de réduire l'encombrement est de supprimer ce qui n'est pas important pour vous.
- Sous l'onglet Communauté(Community) , recherchez l' option Filtre .(Filter)
- Appuyez sur A pour ouvrir.
- Ici, vous pouvez décocher ( Uncheck ) tout ce qui n'est pas nécessaire.
- Postulez et vous êtes bon.
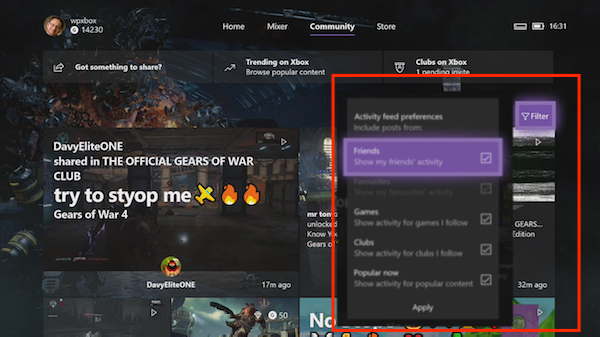
Vous avez des options pour Amis, Jeux(Games) , Clubs et Populaires(Popular) maintenant. Je m'en tiens habituellement à Friends and Popular maintenant, ce qui correspond à mon goût. Cela dit, ce filtre ne reste pas indéfiniment et se réinitialise de lui-même. Il se peut donc que vous deviez le changer de temps en temps.
Ne plus suivre les jeux(Games) et les clubs dont vous n'avez plus besoin :
Il est évident que lorsque vous commencez à explorer toutes les options sur Xbox Live , vous auriez fini par jouer à beaucoup de jeux, rejoindre des clubs, vous faire des amis, etc. Surprise ou non, tout cela contribue à votre flux d'activité(Activity Feed) . Il est préférable de supprimer et de ne plus suivre tout ce dont vous n'avez plus besoin.
Masquer l'activité des jeux :
- Ouvrez Xbox Store et trouvez ce jeu.
- Survolez(Hover) le jeu et appuyez sur le bouton de menu du contrôleur.
- Le menu aura une option nommée Aller à Game Hub. (Go to Game Hub. )Ouvrez-le.
- Dans l'écran suivant, sélectionnez Masquer de mon flux.(Hide from my feed.)
Chaque(Everytime) fois que vous installez un jeu, vous suivez automatiquement le Game Hub . Cela désabonnera toutes les annonces de celui-ci.
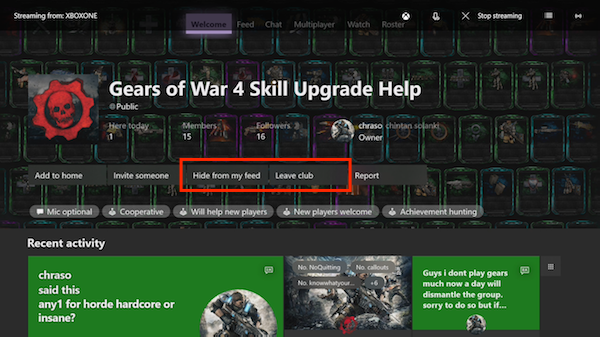
Masquer l'activité des clubs
De la même manière que Games , lorsque vous rejoignez un club, vous pourrez voir les activités de ce club . En fait, si vous et votre ami êtes dans le même club, vous recevrez des notifications lorsqu'il recherchera des joueurs avec qui jouer. Si vous n'avez pas été très actif avec quelques clubs, c'est le bon moment de partir de là ou de cacher le flux.(leave from there or hide the feed.)
- Appuyez sur le bouton Guide du contrôleur, puis accédez à la(navigate to People) section Personnes.
- Clubs ouverts à partir d'ici. Cela listera tous les clubs que vous avez rejoints jusqu'à présent.
- Sélectionnez le club que vous souhaitez désactiver.
- Il aura une interface similaire à celle de Game Hub . Sélectionnez Masquer de mon flux ou Quitter.(Hide from my feed or Leave.)
Confidentialité et qui peut voir votre flux
En ce qui concerne qui verra mon flux, j'ai gardé mes options ouvertes. Si vous sentez que vous voulez que moins de personnes interagissent avec vous, peut-être que vous êtes populaire, vous pouvez choisir de le limiter à vos amis uniquement. Xbox One a un excellent tableau de bord de confidentialité(Privacy) juste pour tout cela.
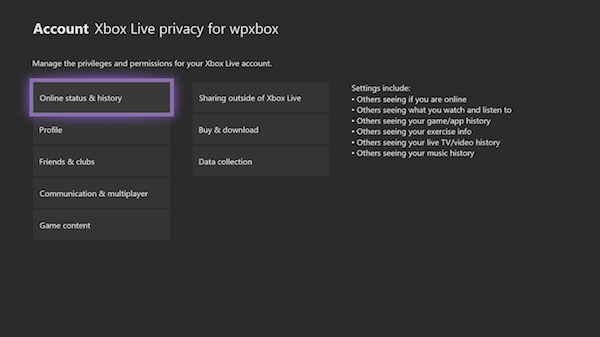
- Ouvrez Settings > Personalization > My Profile > Select Privacy Settings > View les détails et personnaliser.
- Ici, vous avez quelques options que vous pouvez examiner :
- Amis(Friends) et clubs : Décidez si vous voulez que les gens vous ajoutent comme ami, qui peut voir votre liste d'amis, votre adhésion à un club, etc.
- Communication et multijoueur : il a la possibilité de restreindre si d'autres peuvent voir votre flux d'activité( restrict if Others can see your activity feed) .
- Contenu du jeu : ici, vous pouvez restreindre si d'autres personnes peuvent voir et partager(restrict if others can see, and share) vos captures d'écran et vos extraits de jeu.
Cela vous aidera à réduire les interactions dont vous n'avez pas besoin et, à son tour, votre flux d'activité aura plus de sens pour vous.
Réduisez les notifications(Reduce Notifications) sur votre Xbox One
Si vous voyez trop de notifications lorsque vous jouez à un jeu ou regardez un film, la meilleure option est d'activer le mode Ne pas déranger(Do Not Disturb Mode) . (Do Not Disturb Mode. )Pendant que cela fonctionne jusqu'à ce que vous rallumiez votre Xbox One, jetons un coup d'œil aux paramètres de notification(Notification Settings) .
- Allez dans Settings > Preferences > Notifications
- Ici, vous pouvez choisir de désactiver complètement la notification ou de la réduire.
- Notifications Xbox :(Xbox Notifications:) il comprend des options d'activation / désactivation pour les amis(Friends) et les diffusions, les nouveaux abonnés(New Followers) , le flux d'activité(Activity Feed) , le système(System) , les clubs , etc.
- Notifications d'application :(App Notifications:) si leurs applications peuvent vous envoyer des notifications, vous pouvez les désactiver ici.
- Synchronisation des notifications :(Notification Timing:) si vous ne souhaitez pas réduire les délais, vous pouvez choisir leur mode d'affichage et la manière dont les notifications expirent.
- Choisissez(Choose) si vous souhaitez conserver les anciennes notifications dans le guide.
- Réduisez le temps de pop-up afin qu'ils ne restent pas très longtemps.
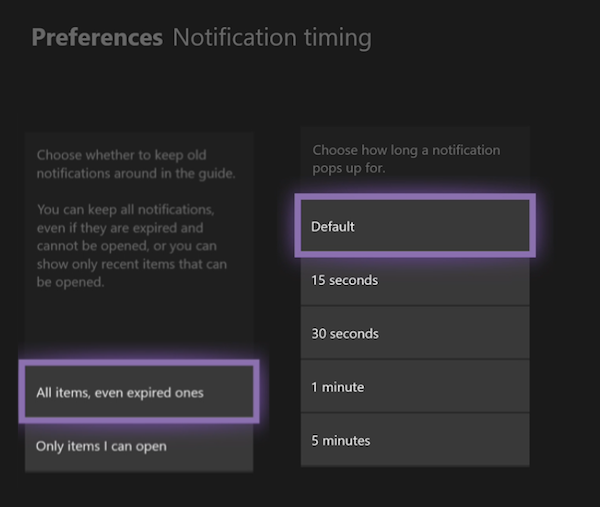
Cela devrait vraiment vous aider si vous avez beaucoup d'encombrement sur votre Xbox One, et si vous finissez par moins jouer et plus les regarder.
Faites-nous savoir si vous avez des questions dans les commentaires.(Let us know if you have any questions in the comments.)
Related posts
Comment configurer Xbox One pour votre enfant
Comment configurer le partage Twitter sur Xbox One
Fix UPnP Erreur non réussie sur Xbox One
10 meilleurs jeux de combat pour Xbox One
Comment définir et utiliser un custom image comme Gamerpic sur Xbox One
Apex Legends game pour Windows PC, Xbox One et PlayStation 4
Comment jouer DVDs sur Xbox One
Comment changer DNS Server réglage sur Xbox One pour le rendre plus rapide
Non Audio or Sound Lors de la lecture de jeux sur Xbox One
Comment bloquer Mixer app sur Xbox One pour Kids avec age restriction
Comment mettre à jour Xbox One controller sur Windows 10 PC
Comment activer Auto Low-Latency Mode sur Xbox One
Comment jouer à vos jeux Xbox 360 préférés sur Xbox One
Comment activer Dolby Vision sur Xbox One
Comment Report and Block Gamertag, Content et Messages dans Xbox One
Comment 08166292 sur Xbox One
Comment utiliser Party Chat sur Xbox One, Windows, Android et IOS
Top 10 Card and Board games games pour Xbox One
Comment configurer Google Assistant sur Xbox One
Comment réinitialiser les paramètres Xbox One à Factory Default
