L'erreur système 1058 s'est produite, le service ne peut pas être démarré
Si vous obtenez l' erreur 1058, le service ne peut pas être démarré(Error 1058, The service cannot be started) lors du démarrage d'un service dans le gestionnaire de (Manager)services sous Windows 11/10 , les solutions suivantes vous seront utiles. Il peut y avoir différentes raisons pour lesquelles cette erreur se produit sur votre ordinateur. Cependant, vous pouvez le réparer en quelques instants en modifiant quelques paramètres ici et là.
Le message d'erreur entier dit quelque chose comme ceci :
Error 1058: The service cannot be started, either because it is disabled or because it has no enabled devices associated with it.

Cette erreur se produit principalement en raison de l'arrêt soudain du service en raison d'un conflit interne ou d'un changement de paramètres. Presque(Almost) tous les services dépendent d'un autre service, appelé Dépendances d'un service Windows(Dependencies of a Windows service) .
Par exemple, le service Windows Update dépend de DCOM Server Process Launcher et RPC Endpoint Mapper . Même si l'un d'entre eux ne fonctionne pas comme il se doit, vous pouvez rencontrer cette erreur lors du démarrage du service Windows Update dans le panneau Services .
Cette erreur peut se produire lors du démarrage de presque tous les services inclus dans le panneau Services . La solution consiste à vérifier si toutes les dépendances fonctionnent ou non. En dehors de cela, vous devez vérifier si le service principal a le bon réglage ou non.
(System)L'erreur système 1058 s'est produite, le service ne peut pas être démarré
Pour corriger l' erreur 1058(Error 1058) , le service ne peut pas être démarré, suivez ces étapes :
- Recherchez des services dans la zone de recherche de la barre des tâches.
- Cliquez sur le résultat individuel.
- Découvrez le service à l'origine du problème.
- Double-cliquez dessus.
- Sélectionnez le type de démarrage sur (Startup type )Automatique(Automatic) .
- Cliquez sur le bouton Démarrer .(Start )
- Passez à l' onglet Dépendances .(Dependencies )
- Notez tous les services mentionnés dans la case.
- Cliquez sur le bouton OK .
- Ouvrez les services notés un après l'autre.
- Cliquez sur le bouton Démarrer .(Start )
- Cliquez sur le bouton OK pour enregistrer la modification.
Au début, vous devez ouvrir le panneau Services (open the Services panel) sur votre ordinateur. Pour cela, cliquez sur le champ de recherche de la barre des tâches(Taskbar) , tapez services et cliquez sur le résultat de recherche individuel.
Ensuite, recherchez le service à l'origine de l'erreur et double-cliquez dessus. Il doit être défini sur Arrêté(Stopped) . Vous devez développer la liste déroulante Type de démarrage (Startup type ) et sélectionner l' option Automatique .(Automatic )
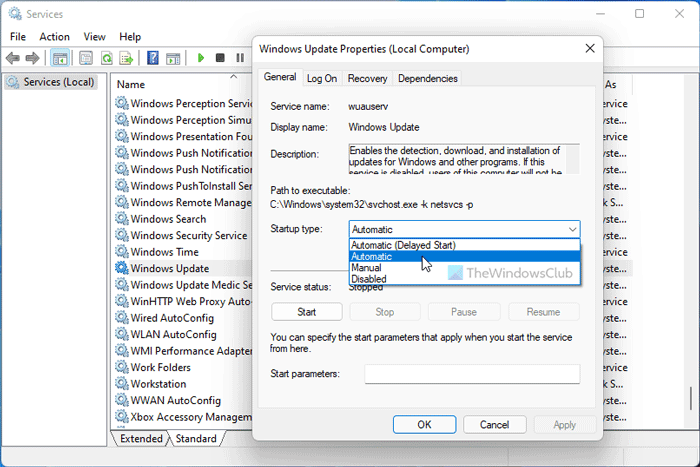
Ensuite, cliquez sur le bouton Démarrer (Start ) .
Il devrait commencer immédiatement. Cependant, s'il ne démarre pas, vous devez passer à l' onglet Dépendances (Dependencies ) , découvrir tous les services mentionnés dans la case et cliquer sur le bouton OK .
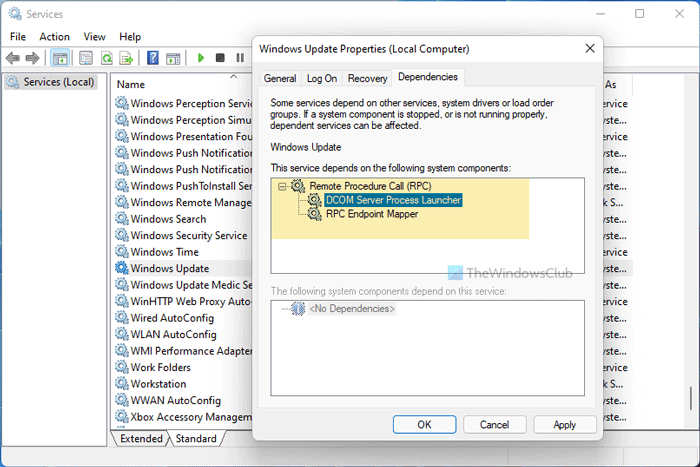
Comme votre service principal dépend de ces services, vous devez les ouvrir l'un après l'autre et cliquer sur le bouton Démarrer (Start ) .
Une fois cela fait, ouvrez à nouveau le service principal, choisissez l' option Automatique (Automatic ) dans le menu déroulant Type de démarrage, puis cliquez sur le bouton (Startup type )Démarrer (Start ) .
Maintenant, votre service démarrera sans aucun problème.
Vous pouvez également modifier le type de démarrage (Startup type ) d'un service à l'aide de l' Éditeur du Registre(Registry Editor) . Cependant, vous devez connaître le nom du service dans REGEDIT . Vous pouvez utiliser PowerShell pour générer les noms des services Windows .
Par exemple, le service de transfert intelligent en arrière(Background Intelligent Transfer Service) -plan s'appelle BITS ou Windows Search s'appelle WSearch , etc. Si vous le savez déjà, vous pouvez suivre ces étapes :
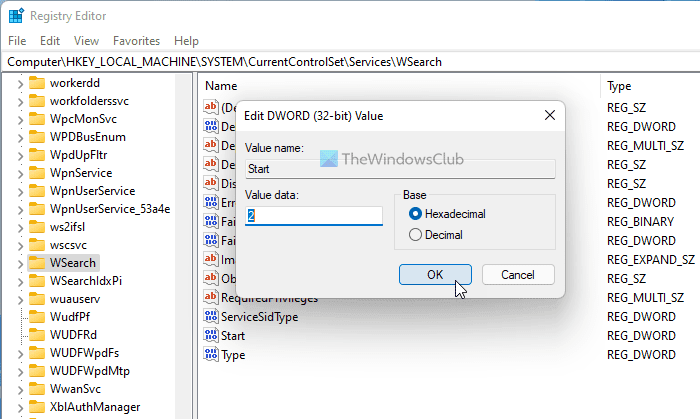
Appuyez sur Win+R pour ouvrir l'invite Exécuter.
Tapez regedit > appuyez sur le bouton Entrée (Enter ) > cliquez sur l' option Oui .(Yes )
Accédez à ce chemin :
HKEY_LOCAL_MACHINE\SYSTEM\CurrentControlSet\Services
Sélectionnez le service principal et double-cliquez sur la valeur Start DWORD.
Définissez les données de la valeur sur 2 et cliquez sur le bouton OK .
Double-cliquez sur DependOnService et notez les noms de code de service.
Ouvrez(Open) les clés de ces dépendances> double-cliquez sur la valeur Start DWORD.
Définissez les données de la valeur sur 2 et cliquez sur le bouton OK .
Redémarrez votre ordinateur.
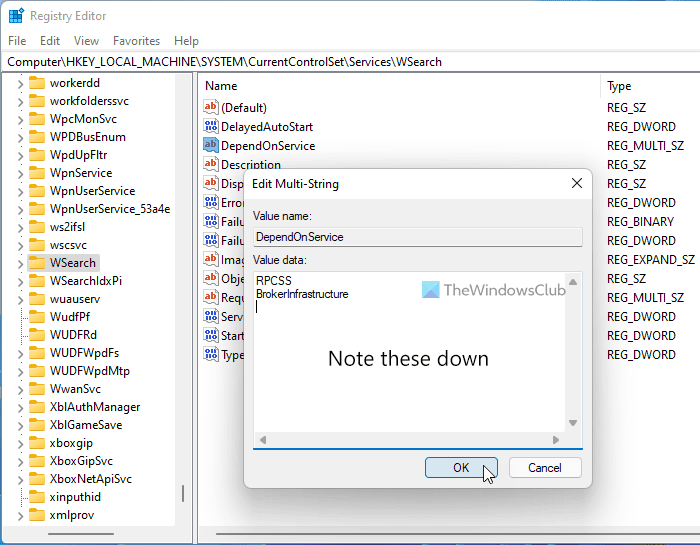
Après cela, vous n'aurez aucun problème à démarrer un service.
Dépannage(Troubleshoot) : Les services Windows ne démarrent pas(Windows Services will not start) .
Comment corrigez-vous l'erreur 1058, le service ne peut pas être démarré ?
Vous pouvez corriger l'erreur 1058 : Le service ne peut pas être démarré en choisissant Automatique comme (Automatic )type de démarrage(Startup type) par défaut dans le panneau Services . Vous pouvez également modifier la même chose à l'aide de l' Éditeur du Registre(Registry Editor) . Pour cela, vous devez suivre les étapes susmentionnées.
Comment réparer le service Windows Update qui ne fonctionne pas ?
Si le service Windows Update ne s'exécute pas sur votre ordinateur, vous devez vérifier les dépendances une après l'autre. Une fois que vous avez défini le type de démarrage(Startup) correct dans le panneau Services , ce service commencera à s'exécuter.
C'est tout! J'espère que ce guide a aidé.
Lecture : (Read: )Le service Windows Update n'a pas pu être arrêté.(The Windows Update service could not be stopped.)
Related posts
Comment définir et configurer Location Services dans Windows 11
9 façons d'accéder aux services sous Windows (toutes les versions)
Gratuit Anonymous File Sharing Services - Partager des fichiers anonymement
Windows ne pouvait pas démarrer le Software Protection service
Comment activer le toucher Keyboard and Handwriting Panel Service?
Comment activer ou désactiver Print Spooler Service sur Windows 10
Fix Windows Server Update Services Error Code 0x80072EE6
CLIPSVC (Client License Service) ne démarre pas; Comment activer ClipSvc?
La pause demandée, continuer ou arrêter n'est pas valide pour ce service
Comment activer ou désactiver IP Helper Service dans Windows 10
Comment supprimer Boot Camp Services de Windows sur Mac
Windows Update Medic Service (WaaSMedicSVC.exe) dans Windows 10
Comment Windows Services Manager ouvert; Start, Stop, Disable Services
Services.msc ne s'ouvrant pas dans Windows 11/10
Comment désactiver Windows Insider Service sur Windows 10
Comment activer la journalisation Debug pour Netlogon service sur Windows 10
Le dependency Service or Group n'a pas pu démarrer en Windows 10
Mon Windows Services Panel vous permet de gérer Windows Services facilement
IP Helper Service (iphlpsvc.exe) Processus d'utilisation de données Internet élevées
View, Start, Stop, Manage installé Services et Drivers en utilisant ServiWin
