Comment afficher la vitesse d'Internet sur la barre des tâches dans Windows 11/10
La plupart des utilisateurs de Windows aiment tester rapidement la vitesse d'Internet(test the internet speed) lorsqu'ils sont en ligne, car Windows n'offre pas d'application native pour surveiller la vitesse de votre Internet . Dans cet article, nous allons vous montrer comment afficher votre vitesse Internet sur la barre des (Internet)tâches(Taskbar) sous Windows 11/10 .
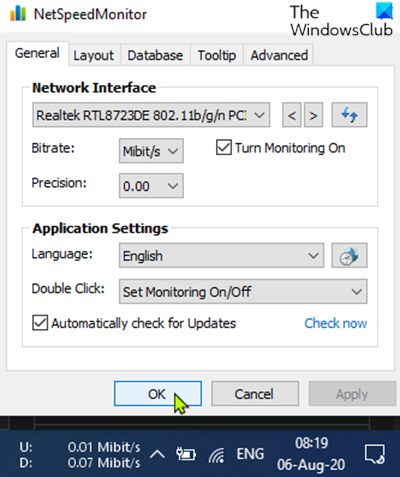
Afficher la(Display Internet) vitesse Internet sur la barre des tâches
Pour afficher votre vitesse Internet dans la barre des (Internet)tâches(Taskbar) de Windows 10 , vous devez utiliser une application tierce appelée NetSpeedMonitor .
Procédez comme suit :
Téléchargez(Download) NetSpeedMonitor et installez le programme. S'il propose d'installer un logiciel fourni(bundled software) , n'oubliez pas de décocher la case et de refuser l'offre.
Remarque(Note) : Assurez-vous cependant d'avoir téléchargé le bon programme. Le nom du fichier doit se terminer par x64_setup . Si vous utilisez celui qui se termine par x86_setup , il ne fonctionnera pas sur une machine Windows 10 , même si vous l'exécutez en mode de compatibilité.
Si vous voyez le message d'erreur ci-dessous, vous devrez exécuter l'application en mode de compatibilité.
Operating system not supported
Une fois le programme installé, une invite apparaîtra vous demandant si vous souhaitez ajouter la barre d'outils de surveillance de la bande passante à la barre des tâches, cliquez sur Oui(Yes) .
Si l'invite ne s'affiche pas, accédez au répertoire ci-dessous et double-cliquez sur nsmc.exe pour appeler l'invite :
C:\Program Files\NetSpeedMonitor
Une fenêtre de configuration s'ouvrira dans laquelle vous pourrez apporter des modifications à votre langue et à votre adaptateur réseau. Lorsqu'ils sont corrects, cliquez sur Enregistrer(Save) .
Lorsque vous appuyez sur le bouton Enregistrer(Save) , la barre d'outils de vitesse de téléchargement et de téléchargement apparaîtra sur le côté droit de la barre des tâches ; juste avant la barre d'état système/zone de notification.
Lire(Read) : Correction de la vitesse lente d'Internet sur l'ordinateur Windows .
Comment utiliser NetSpeedMonitor
Par défaut, NetSpeedMonitor mesure votre vitesse Internet en (Internet)Kbit ( Kilobits ). Vous voudrez peut-être changer cela en Mbit ( Mégabits(Megabits) ), car la plupart des fournisseurs de services Internet(Internet Service Providers) indiqueront les vitesses en mégabits(Megabits) par seconde. Pour modifier ce paramètre, procédez comme suit :
- Faites un clic droit(Right-click) sur l'affichage de la vitesse dans la barre des tâches.
- Sélectionnez Configuration .
- Cliquez(Click) sur le menu déroulant à côté de Bitrate .
- Sélectionnez Mbit/s .
- Cliquez sur Appliquer.(Apply.)
Lorsque vous ouvrez la fenêtre de configuration, vous pouvez effectuer d'autres ajustements tels que la famille de polices, la taille et l'alignement de la barre d'outils.
Related posts
Comment ajouter un Trusted Site dans Windows 10
Best gratuit Internet Security Suite Software pour Windows 10
Liste de Best Free Internet Privacy Software & Products pour Windows 10
Ethernet continue de se déconnecter dans Windows 10
Comment vérifier Network Adapter Speed sur Windows 10
Change Internet Time Update interval en Windows 11/10
Wi-Fi icône manquante ou non montrant sur Windows 10 Taskbar
Icône OneDrive manquante de Taskbar à Windows 10
Comment Auto Hide Taskbar dans Windows 10
Comment augmenter votre Internet Speed dans Windows 10
Comment afficher Details pane dans File Explorer en Windows 10
Windows 10 volume Control ne fonctionne pas
Comment augmenter upload and download speed dans Windows 10
Activer Network Connections en Modern Standby sur Windows 10
Taskbar icon L'espacement est trop large en Windows 10 ou Surface Pro device
Comment échanger des disques durs dans Windows 10 avec Hot Swap
SmartByte Network Service Causes Internet speed lentes sur Windows 10
Keep Track du Internet Speed sur Your Taskbar dans Windows
Windows 10 Taskbar ne se cache pas en mode plein écran
Comment utiliser des outils intégrés Charmap and Eudcedit de Windows 10
