Comment ajouter un mot de passe à votre scénario Microsoft Sway
Dans notre précédent tutoriel, nous avions vu comment rechercher et ajouter du contenu à Microsoft Sway(search and add Content to Microsoft Sway) . Pour aller plus loin, nous allons apprendre à ajouter un mot de passe à votre Microsoft Sway Storyline(add a password to your Microsoft Sway Storyline) . Les abonnés Microsoft 365 ( Entreprise(Business) , Éducation(Education) et consommateurs finaux) peuvent définir un mot de passe pour leur Sways . Cela aide à ajouter plus de sécurité à votre contenu car seules les personnes qui ont accès au mot de passe peuvent voir votre présentation de travail, votre rapport scolaire ou votre journal personnel.
Ajouter(Add) un mot de passe à Microsoft Sway Storyline
L'un des principaux avantages de l'utilisation de Sway est son accessibilité sur une large gamme d'appareils, notamment des ordinateurs, des tablettes ou des smartphones. Le processus consiste à visiter votre présentation Sway , puis à suivre ces étapes :
- Cliquez sur Partager.(Share.)
- Choisissez Plus.(More.)
- Cliquez sur Exiger un mot de passe pour afficher ou modifier ce Sway(Require a password to view or edit this Sway) .
- Ajoutez un mot de passe fort et unique.
- Supprimez le mot de passe lorsque vous avez terminé.
Créez donc des Sways plus longs et uniques avec un plus grand nombre de vidéos, de contenu intégré et plus de sécurité.
Ajouter un mot de passe à Storyline
Pour ajouter un mot de passe au contenu de votre présentation,
Connectez-vous à Sway avec votre compte Microsoft 365 et accédez à votre page « Storyline ».

Dans la barre de navigation, sélectionnez l'option " Partager ".(Share)
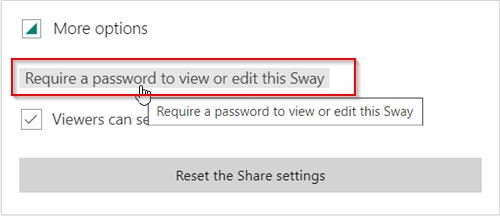
Ensuite, choisissez les options « Plus(More) » dans le menu qui apparaît, puis cliquez sur « Exiger un mot de passe pour afficher ou modifier ce(Require a password to view or edit this Sway) lien Sway ».

Ensuite, dans le champ " Créer un mot de passe(Create password) " qui s'affiche, choisissez un mot de passe pour votre Sway . Assurez(Make) -vous qu'il est unique et difficile à deviner. Conservez-le au moins 8 caractères et utilisez une combinaison de chiffres, de lettres majuscules et de lettres minuscules.
Si nécessaire, vous pouvez basculer entre les deux options
- Mot de passe requis pour afficher ou modifier
- Mot de passe requis pour modifier
Désormais, lorsque vous choisissez de partager votre Sway , les autres seront invités à saisir votre mot de passe pour afficher le fichier.
Supprimer le mot de passe de votre Sway
Comme précédemment, choisissez l'icône " Partager(Share) " dans la barre de navigation supérieure de Sway.

Ensuite, dans le menu qui s'affiche à l'écran, sélectionnez ' Plus d'options(More options) ' > ' Supprimer(Remove) '.
Voici comment vous pouvez ajouter un mot de passe à votre Microsoft Sway Storyline .
That’s all!
Lire ensuite(Read next) : Comment intégrer du contenu dans Microsoft Sway(How to embed content in Microsoft Sway) .
Related posts
Comment incorporer du contenu en Microsoft Sway
Comment ajouter Video and Audio files à Microsoft Sway
Comment Search et ajouter Content à Microsoft Sway
Questions simples : qu'est-ce que Microsoft Sway ?
Qu'est-ce que Microsoft Sway et comment l'utiliser
Comment générer un Random Strong Password dans Excel
Comment désactiver le Password Manager intégré Chrome, Edge, Firefox
Comment modifier ou réinitialiser le mot de passe de votre compte Microsoft
Comment Copy and Paste cards d'un Sway à un autre
Forgot Windows Administrator Password Offline NT Password
Récupérer perdu ou oublié Outlook PST Password avec des outils de récupération gratuits
Router Default Password: Find default Nom d'utilisateur, password & login URL
Windows 10 demande PIN au lieu de Password sur Sign-in screen
3 Ways à Password Protect un Excel File
Comment réinitialiser le mot de passe du compte Microsoft
Reset Windows Password avec Recover mon Password Home Free
Password protect Documents, fichiers, dossiers, programmes, etc., Windows PC
Google Password Checkup Chrome extension aide les comptes sécurisés
Désactiver Ask pour Password sur Screen wakeup en utilisant PowerCFG
Bitwarden Review: GRATUIT Open Source Password Manager pour Windows PC
