Pas de connectivité Internet, mais s'affiche comme étant connecté au Web
Nous utilisons tous des adaptateurs réseau différents pour atteindre le même objectif, à savoir. meilleure connectivité Web. Lorsque vous utilisez Internet sur votre système d'exploitation Windows , vous pouvez rencontrer divers problèmes de connectivité Web. Parfois, les problèmes sont dus à des problèmes côté serveur(Server) , alors qu'il s'agit souvent de problèmes liés aux périphériques. Aujourd'hui, dans cet article, nous aborderons l'un de ces problèmes de perte de puissance du signal Internet , même si (Internet)Windows indique qu'il est connecté au Web.
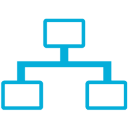
En fait, il est arrivé avec mon système que pendant que j'essaie de me connecter au Web, il s'est connecté. Après un certain temps, l'icône de réseau indiquant que j'ai accès au Web, mais lorsque j'ai essayé de charger des sites Web dans mon navigateur, il ne se charge pas. La même chose s'est produite avec Windows Store également, le téléchargement des applications n'est jamais terminé, mais il semblait qu'ils étaient en train de télécharger. Apparemment, j'ai trouvé ce fil Technet , une solution prometteuse pour résoudre cet accroc. Si c'est également le problème que vous rencontrez, vous pouvez essayer ce correctif :
Pas de connectivité Internet(Internet Connectivity) , mais s'affiche comme étant connecté
1. Ouvrez l'invite de commande administrative(administrative Command Prompt) , copiez et collez la commande suivante et appuyez sur Entrée(Enter) après chaque commande .
netsh interface tcp set global rss=disabled
netsh interface tcp set global autotuninglevel=disabled
netsh int ip set global taskoffload=disabled
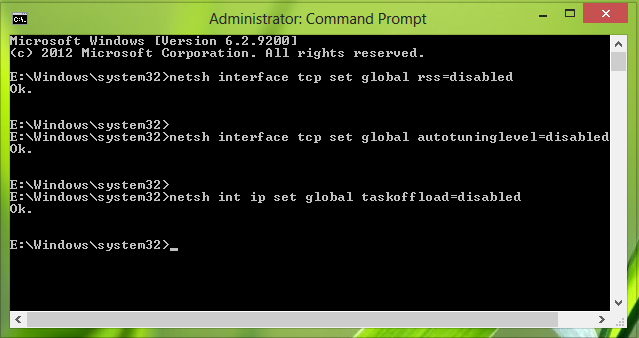
2. En continuant , appuyez sur la combinaison Windows Key + R , tapez put Regedt32.exe dans la boîte de dialogue Exécuter et appuyez sur (Run)Entrée(Enter) pour ouvrir l' Éditeur du Registre(Registry Editor) .
3. Accédez à l'emplacement suivant :
HKEY_LOCAL_MACHINE\SYSTEM\CurrentControlSet\Services\Tcpip\Parameters
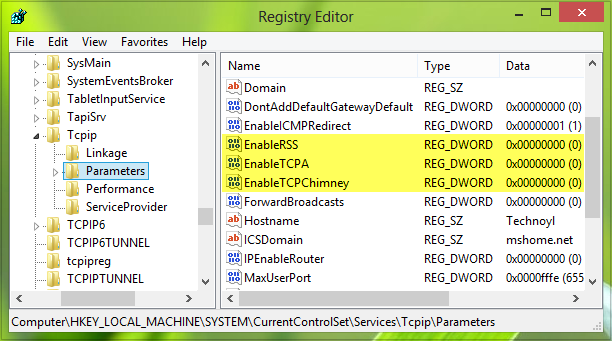
4. Dans le volet droit de cet emplacement, vous devez créer les (4.)DWORD de registre suivants en utilisant Clic droit(Right-click) -> Nouveau(New) -> Valeur DWORD(DWORD Value ) avec les données de valeur(Value data) correspondantes :
- ActiverRSS(EnableRSS) – 0
- ActiverTCPA(EnableTCPA) – 0
- ActiverTCPCheminée(EnableTCPChimney) – 0
5. Enfin, lorsque vous avez terminé, vous pouvez fermer l' Éditeur du Registre(Registry Editor) et redémarrer la machine pour résoudre le problème.
N'oubliez pas de créer d'abord un point de restauration système - et faites-nous savoir si cette solution vous a aidé à résoudre votre problème.(Do remember to create a system restore point first – and let us know if this solution helped you solve your problem.)
Related posts
Comment naviguer sur le Web avec l'application Internet Explorer 11 dans Windows 8.1
Chrome Connectivity Diagnostics Plugin teste votre Network Connection
Comment trouver le Router IP address sur Windows 10 - IP Address Lookup
Network icon dit no internet access, mais je suis connecté
Comment configurer un Internet connection sur Windows 11/10
Comment activer IPv6 sur votre routeur TP-Link Wi-FI 6
Qu'est-ce qu'un ASUS AiMesh network et comment créer un?
Comment faire un point d'accès Windows 11
Fix Network & Internet connection problems en Windows 11/10
Comment activer ou désactiver le Wi-Fi sur Windows 11?
Comment désactiver Internet Connection Sharing (ICS) dans Windows 10
Comment installer un wireless printer dans votre réseau Wi-Fi
Comment définir un time schedule sur votre routeur Wi-Fi 6 TP-Link
Qu'est-ce qu'un Homegroup? Comment utiliser le Windows 7 Homegroup
Comment utiliser la prévention du suivi dans Microsoft Edge
7 façons de protéger vos enfants ASUS Parental Controls
TP-Link Archer AX20 review: valeur Redéfinir pour l'argent?
Comment vérifier Network Adapter Speed sur Windows 10
Comment modifier la liste des applications autorisées dans Windows Defender Firewall (et bloquez les autres)
3 façons de se connecter à des réseaux cachés Wi-Fi dans Windows 11
