Comment comparer et fusionner des présentations PowerPoint
OK, nous savons tous à quel point Microsoft PowerPoint est puissant en matière de présentations. Mais tout le monde ne sait pas qu'il est possible de suivre les modifications apportées à une présentation. Dans cet article, nous allons discuter de la meilleure façon de procéder.
Comparer(Compare) et fusionner des présentations PowerPoint(Merge PowerPoint)
De nos jours, de nombreuses personnes travaillent indépendamment de chez elles et, à ce titre, les patrons peuvent avoir besoin de vérifier les modifications apportées à une présentation sur une période donnée. C'est une excellente fonctionnalité qui a amélioré PowerPoint à plus d'un titre.
Que faut-il pour suivre les modifications dans PowerPoint ?
Afin de suivre les modifications apportées dans PowerPoint , l'utilisateur doit disposer d'une copie du fichier source, ainsi que d'une copie du fichier de révision. Une fois que vous avez attribué les deux éléments, il est maintenant temps d'ouvrir le fichier PowerPoint révisé(PowerPoint)
Celles-ci sont facilement réalisables, alors assurez-vous que tout est à portée de main avant de passer à l'étape suivante.
Lire(Read) : Comment créer un diagramme de Venn dans Microsoft PowerPoint.(How to create a Venn Diagram in Microsoft PowerPoint.)
Naviguer pour comparer et fusionner
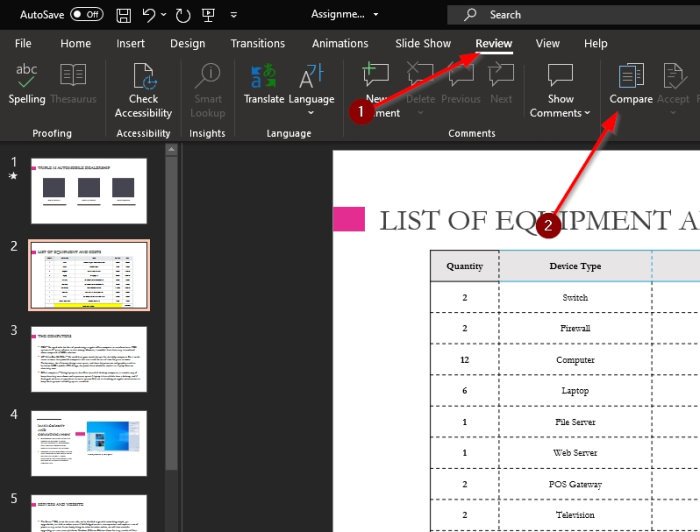
Pour accéder à la section Comparer(Compare) , vous devez cliquer sur l' onglet Révision(Review) dans Microsoft PowerPoint , et à partir de là, sélectionnez Comparer(Compare) .
Après cela, veuillez localiser l'autre version du document et cliquez sur le bouton qui dit Merge . Après avoir fait tout cela, vous devriez maintenant voir une section à droite de l'écran appelée Révisions(Revisions) . Ici, vous verrez toutes les modifications apportées.
Comme vous pouvez le voir sur l'image, une version de la présentation est différente car elle comporte une diapositive supplémentaire. Cependant, puisque les deux documents PowerPoint ont fusionné, ils forment désormais une seule entité.

Maintenant, ce qui est intéressant à ce sujet, c'est le fait que vous pouvez voir les changements qui ont été apportés par différentes personnes si vous faites partie d'une équipe. L'option est alors là pour conserver le contenu source ou accepter les modifications apportées en en sélectionnant un, quelques-uns ou tous.
Nous devons dire que c'est l'une des meilleures fonctionnalités de Microsoft PowerPoint en raison de son utilité.
À une époque comme maintenant où la plupart des gens travaillent à domicile, cette fonctionnalité devrait faciliter les choses pour les équipes collaborant sur un seul projet.
Related posts
Comment flou une image dans PowerPoint
Excel, Word or PowerPoint ne pouvait pas commencer la dernière fois
Comment relier un PowerPoint presentation à un autre
PowerPoint ne répond pas, gelage, suspendue ou a cessé de fonctionner
Comment relier des éléments, Content or Objects à un PowerPoint slide
Comment créer un Org chart dans PowerPoint
Comment créer un Timeline dans PowerPoint
Comment indenter et aligner Bullet Points dans PowerPoint
Comment diviser une image en morceaux dans PowerPoint
Comment insérer un Countdown Timer dans un PowerPoint presentation
Comment créer un Photo Album dans PowerPoint
Comment créer une animation GIF à partir de PowerPoint Slides - PPT à GIF
Comment créer et utiliser Progress Bar dans PowerPoint
Comment utiliser Presenter Coach dans Microsoft PowerPoint Online
Comment faire un Mind Map dans Microsoft PowerPoint
Comment changer Background dans PowerPoint
Comment réparer un PowerPoint file corrompu
Comment créer un Mouseover Text Effect dans PowerPoint
Comment utiliser Measurement Converter dans Microsoft Office
Comment ajouter un Callout dans PowerPoint Slide
