Le pilote WOF a rencontré une corruption - erreur DISM
Les utilisateurs peuvent obtenir cette erreur lorsqu'ils essaient d' exécuter DISM(run DISM) pour résoudre certains problèmes sur leur système d'exploitation. Cependant, parfois en raison de pilotes système corrompus, DISM ne parvient pas(DISM fails) à terminer le processus, ce qui entraîne l'erreur Erreur 448, le pilote WOF a rencontré une corruption dans la table des ressources du fichier compressé(Error 448, The WOF Driver encountered a corruption in the compressed file’s Resource Table) . Si vous rencontrez également le même problème, veuillez lire cet article - nous vous aiderons à le résoudre pour vous.
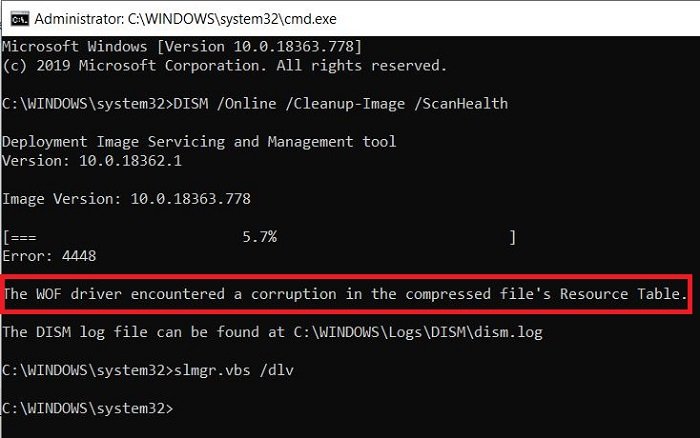
Le pilote WOF(WOF Driver) ou wof.sys est plus spécifiquement connu sous le nom de pilote de filtre de superposition Windows . (Windows Overlay Filter)Il "superpose" les fichiers virtuels dans un répertoire qui contient également des fichiers physiques normaux. C'est un fichier système important qui est nécessaire au bon fonctionnement du système d'exploitation Windows . Le pilote de filtre du système de fichiers Windows Overlay(Windows Overlay File System Filter Driver) ne peut pas démarrer si le service FltMgr est arrêté ou désactivé.
Le pilote WOF a rencontré une corruption
Essayez les solutions suivantes pour résoudre l' erreur DISM :
- Démarrer le nettoyage des composants
- Restaurer la santé
- Configurer(Configure) une autre source de réparation Windows(Windows Repair Source)
- Utiliser l'installation de Windows(Use Windows) comme source de réparation
1] Démarrer le nettoyage des composants
Ensuite, exécutez la commande suivante :
dism.exe /online /Cleanup-Image /StartComponentCleanup
Cela nettoiera le magasin de composants afin que tout puisse à nouveau fonctionner correctement.
2] Restaurer la santé
Redémarrez puis exécutez SFC /scannow en mode sans échec .
Redémarrez votre système et voyez si vous pouvez exécuter la commande suivante maintenant :
dism.exe /online /Cleanup-Image /RestoreHealth
Cela devrait aider !
3] Configurer(Configure) une autre source de réparation Windows(Windows Repair Source)
Vous pouvez configurer votre système pour utiliser une autre source de réparation via un paramètre de stratégie de groupe(Group Policy) . Cela pourrait être utile pour résoudre le problème.
4] Utilisez l'installation de Windows(Use Windows) comme source de réparation
Pour utiliser une installation Windows en cours d'exécution comme source de réparation ou utiliser un dossier (Windows)Windows côte à côte à partir d'un partage réseau ou d'un support amovible, tel que le DVD Windows(Windows DVD) , comme source des fichiers, vous pouvez utiliser la commande suivante :
DISM.exe /Online /Cleanup-Image /RestoreHealth /Source:C:\RepairSource\Windows /LimitAccess
Ici, vous devrez remplacer C:\RepairSource\Windows par l'emplacement de votre source de réparation.
ASTUCE(TIP) : Les personnes qui ont reçu l'erreur de mise à jour Windows 0x80073712(Windows Update error 0x80073712) sont connues pour voir cette erreur DISM lorsqu'elles essaient de l'exécuter pour corriger leur erreur de mise à jour. (Update)Vous devrez peut-être réparer votre mise à jour Windows cassée à l'aide de DISM .
Related posts
La télécommande procedure call Échec de l'erreur en utilisant DISM dans Windows 10
Correction: Windows Driver Foundation en utilisant haut CPU
DISM Errors 87, 112, 11, 50, 2, 3, 87.1726, 1392, 1393, 1910, etc
Run DISM Offline pour réparer Windows 10 System Image backup
Comment exécuter DISM dans Windows 11/10 pour réparer Windows System Image
Fix Device encryption est une erreur temporairement suspendue dans Windows 11/10
HTTPS les sites de ne pas ouvrir dans un navigateur sur Windows computer
Votre navigateur ne peut pas accéder au presse-papier, alors utilisez ces raccourcis
BitLocker Setup n'a pas réussi à exporter le magasin BCD (Boot Configuration Data)
Paste Special option est manquant ou ne fonctionne pas dans Office
Intel Thunderbolt Dock software ne fonctionne pas sur Windows 10
USB drive ne figurant pas dans ce PC, mais visible dans Disk Management
Windows Security dit No Security Providers dans Windows 10
Une erreur inattendue vous empêche de supprimer le fichier
Windows 10 coincé sur le diagnostic de votre PC screen
Background Intelligent Transfer Service ne fonctionne pas dans Windows 11/10
Fix BitLocker Drive Encryption ne peut pas être utilisé, Error 0x8031004A
Windows Update error 0x800F081F dans Windows 10
Microsoft Office Click-To-Run High CPU usage à Windows 11/10
Tâche Host Window, Task Host arrête les tâches d'arrière-plan
