Comment forcer les utilisateurs de Chrome à ouvrir le mode Invité à l'aide de REGEDIT, GPEDIT
Si vous ne souhaitez pas autoriser les utilisateurs à naviguer sur Internet via une fenêtre de navigateur normale ou en mode navigation privée(Incognito) , vous pouvez forcer les utilisateurs de Chrome à ouvrir uniquement le mode Invité . (Guest)Il est possible de désactiver ou d'activer d'autres fenêtres du navigateur et de toujours ouvrir Chrome en mode Invité . Vous pouvez le faire en utilisant l' Éditeur du Registre(Registry Editor) et l' Éditeur de stratégie de groupe local(Local Group Policy Editor) .
Google Chrome propose trois fenêtres de navigation différentes : le mode de navigation normal(– Normal) , le mode navigation privée(Incognito) et le mode invité(Guest) . Bien que le mode Incognito et le mode Invité(Incognito mode and Guest mode) se ressemblent, ils sont différents en termes de fonctionnalités. Supposons que vous souhaitiez fournir une confidentialité totale aux autres utilisateurs ou que vous ne souhaitiez pas leur permettre d'utiliser les modes normal et incognito pour une raison quelconque. Si tel est le cas, suivez ce guide étape par étape pour désactiver ces modes de navigation et forcer tous les utilisateurs de Chrome à ouvrir le mode Invité(Guest) .
Forcer les(Force Chrome) utilisateurs de Chrome à ouvrir le mode invité(Guest Mode) à l' aide du registre(Registry)
Pour forcer les utilisateurs de Chrome à ouvrir le mode Invité(Guest Mode) , suivez ces étapes-
- Appuyez sur Win+R pour ouvrir l'invite Exécuter.
- Tapez regedit et appuyez sur le bouton Entrée .(Enter)
- Cliquez sur l' option Oui .(Yes)
- Accédez aux stratégies(Policies) dans HKEY_LOCAL_MACHINE .
- Cliquez avec le bouton droit sur Policies > New > Key .
- Nommez-le comme Google .
- Faites un clic droit sur Google > New > Key .
- Nommez-le Chrome .
- Faites un clic droit sur Chrome > New > Key .
- Nommez-le BrowserGuestModeEnforced .
- Double-cliquez dessus pour définir les données de la valeur sur (Value)1 .
- Cliquez sur le bouton OK .
N'oubliez pas de sauvegarder les fichiers du Registre(backup Registry files) avant de modifier une valeur du Registre(Registry) .
Tout d'abord, vous devez ouvrir l'Éditeur du Registre sur votre ordinateur. Pour ce faire, appuyez sur Win+R , tapez regeditet appuyez sur le bouton Entrée . (Enter )Une fois que la fenêtre contextuelle Contrôle de compte d'utilisateur(User Account Control) apparaît, cliquez sur l' option Oui .(Yes )
Après avoir ouvert l' Éditeur du Registre(Registry Editor) , accédez au chemin suivant -
HKEY_LOCAL_MACHINE\SOFTWARE\Policies
Ensuite, cliquez avec le bouton droit sur Politiques, sélectionnez New > Key et nommez-le Google .
Faites un clic droit(Right-click) sur Google , répétez les mêmes options pour créer une autre clé ( New > Key ) et nommez-la Chrome .
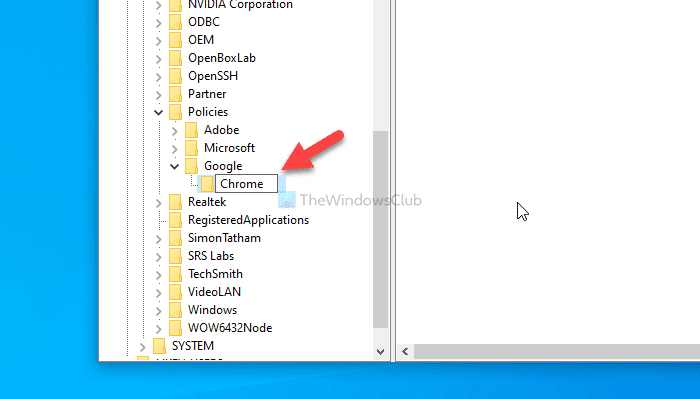
Ensuite, faites un clic droit sur la touche Chrome et sélectionnez New > DWORD (32-bit) Value . Vous devez le nommer comme BrowserGuestModeEnforced .
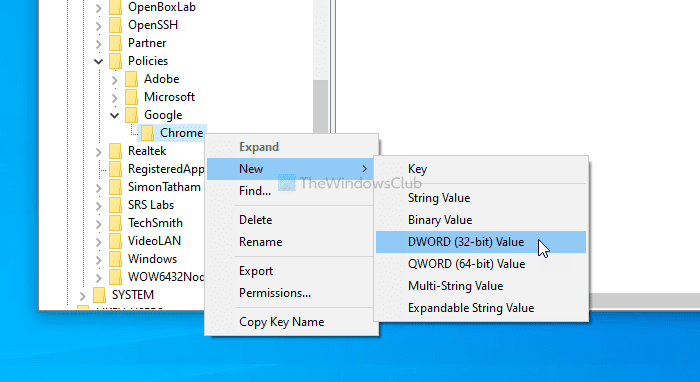
Par défaut, il a une donnée de valeur(Value) de 0. Double-cliquez dessus pour définir les données de valeur sur (Value)1 .
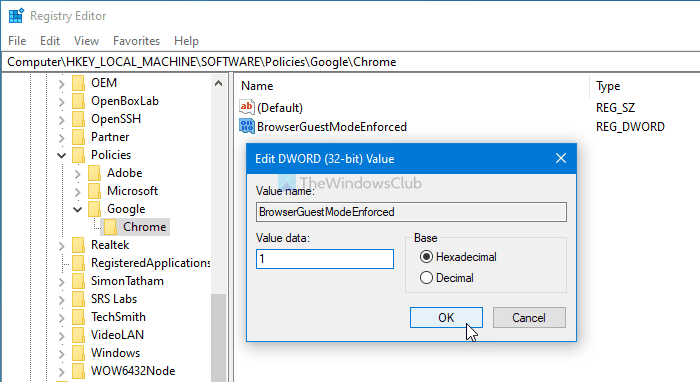
Cliquez sur le bouton OK pour enregistrer la modification.
Toutefois, si vous souhaitez empêcher Chrome d'ouvrir uniquement le mode Invité(Guest) , choisissez 0 comme données de valeur ou supprimez la valeur BrowserGuestModeEnforced REG_DWORD.
Vous pouvez faire la même chose en utilisant GPEDIT . Cependant, vous devez intégrer Google Chrome dans la stratégie de groupe avant de suivre les étapes suivantes.
Forcer les(Force Chrome) utilisateurs de Chrome à ouvrir le mode Invité(Guest Mode) à l' aide de la stratégie de groupe(Group Policy)
Pour forcer les utilisateurs de Chrome à ouvrir le mode Invité(Guest Mode) à l' aide de la stratégie de groupe(Group Policy) , suivez ces étapes-
- Appuyez sur Win+R pour afficher l'invite Exécuter.
- Tapez gpedit.msc et appuyez sur le bouton Entrée .(Enter)
- Accédez à Google Chrome dans la configuration de l'ordinateur(Computer Configuration) .
- Double-cliquez sur le paramètre Appliquer le mode invité du navigateur(Enforce browser guest mode) .
- Sélectionnez l' option Activé .(Enabled)
- Cliquez sur le bouton OK .
Pour commencer, vous devez ouvrir l' éditeur de stratégie de groupe local(Local Group Policy Editor) sur votre ordinateur. Pour ce faire, appuyez sur Win+R , tapez gpedit.mscet appuyez sur le bouton Entrée .(Enter )
Après avoir ouvert l' éditeur de stratégie de groupe local(Local Group Policy Editor) , accédez au chemin suivant :
Computer Configuration > Administrative Templates > Classic Administrative Templates > Google > Google Chrome
Vous pouvez voir un paramètre nommé Appliquer le mode invité du navigateur(Enforce browser guest mode) sur votre droite dans le dossier Google Chrome . Comme les trois modes de navigation sont activés par défaut, ce paramètre doit être défini sur Non configuré(Not Configured) sur Désactivé(Disabled) .
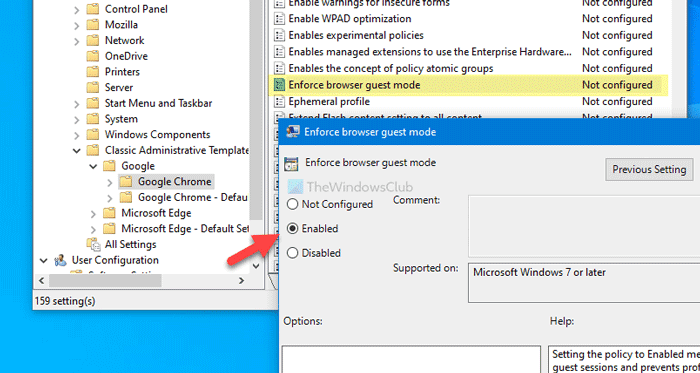
Pour forcer Google Chrome à ouvrir le mode Invité(Guest) , vous devez le définir sur Activé(Enabled) . Pour cela, double-cliquez sur le paramètre Appliquer le mode invité du navigateur(Enforce browser guest mode) , choisissez l' option Activé et cliquez sur le bouton (Enabled )OK .
Si vous souhaitez réactiver les trois modes de navigation, vous devez choisir l' option Non configuré(Not Configured) ou Désactivé .(Disabled )
C'est tout!
Related posts
Différence entre Guest Mode and Incognito Mode dans Chrome browser
Désactiver Guest Mode dans Microsoft Edge avec Windows 10 Registry
Comment désactiver ou activer le lecteur Mode dans Chrome dans Windows 10
Activer Dark Mode sur n'importe quel site Web utilisant Dark Reader pour Chrome, Firefox
Comment exécuter Chrome browser dans Incognito Mode or Safe Mode
Comment désactiver Incognito Mode dans Google Chrome?
10 meilleurs thèmes pour Google Chrome Browser
Correction: Vimeo ne fonctionne pas dans Chrome or Firefox
Chrome Connectivity Diagnostics Plugin teste votre Network Connection
Comment configurer le mode invité Android et pourquoi vous devriez
Comment définir personnalisé Keyboard Shortcut sur un Chrome Extension
Hide name and email address sur Lock Screen en utilisant GPEDIT or REGEDIT
Créez un raccourci pour ouvrir Google Chrome browser dans Incognito Mode
Incognito Mode est manquant dans Chrome sur Windows 10
Google Chrome est insensible, Relaunch maintenant?
Désactiver File History backup dans Windows 10 en utilisant REGEDIT or GPEDIT
Comment désactiver Windows Hello prompt en utilisant GPEDIT or REGEDIT
Comment Destroy Profile sur Browser Close dans Google Chrome
Comment réparer les erreurs File Download sur Google Chrome browser
Désactiver, désinstaller Adobe Flash, Shockwave dans Chrome, Firefox, Edge, IE
