Comment utiliser les balises dans OneNote pour hiérarchiser et classer les notes
La balise(Tag) est une fonctionnalité de OneNote qui vous aide à organiser vos notes et à marquer des éléments individuels sur les pages. L'utilisation de balises dans OneNote est un moyen efficace de vous rappeler une action à entreprendre, de revenir rapidement aux éléments essentiels ou de filtrer les notes que vous souhaitez partager avec d'autres personnes. OneNote propose plusieurs fonctionnalités dans le groupe Balise(Tag) qui peuvent vous aider à gérer vos notes, telles que Balises(Tags) , Balise(Tag) de tâches , Rechercher des balises(Find Tags) et Tâches Outlook(Outlook Tasks) . Dans OneNote , vous pouvez baliser une seule ligne de texte ou un paragraphe entier à l'aide de la fonctionnalité de balise.
Les fonctionnalités de la balise offrent :
- Balises(Tags) : fonctionnalités utilisées dans OneNote pour organiser ou catégoriser le travail important.
- To Do Tag : Tag as to do.
- Rechercher des balises(Find Tags) : affichez toutes les notes de balise.
- Tâche Outlook(Outlook Task) : ajoutez une tâche Outlook à vos notes.
Dans ce tutoriel, nous expliquerons :
- Comment utiliser la fonction Balises.
- Comment utiliser la fonction To Do Tags.
- Comment utiliser la fonction Rechercher des balises.
- Comment utiliser la fonctionnalité de tâche Outlook .
Comment utiliser les balises dans OneNote
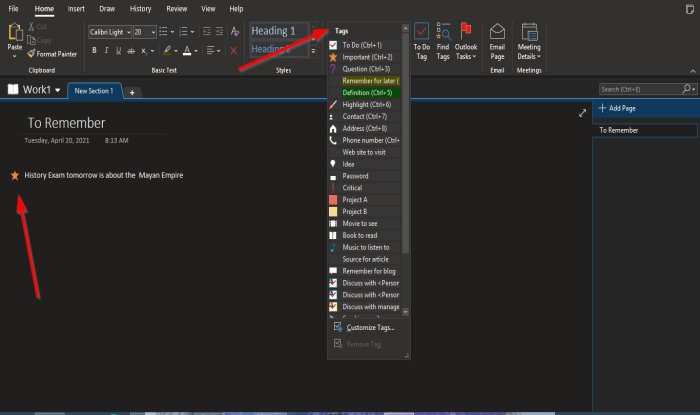
- Ouvrez OneNote .
- Accédez à l' onglet Accueil(Home) dans le groupe Balises(Tags)
- Cliquez sur la flèche déroulante de la zone de liste des balises
- Sélectionnez une balise.
- Un champ apparaîtra sur la page et la balise(Tag) sélectionnée.
- Tapez ce que vous voulez dans la zone.
C'est ça.
Comment utiliser la fonctionnalité To Do Tags dans OneNote
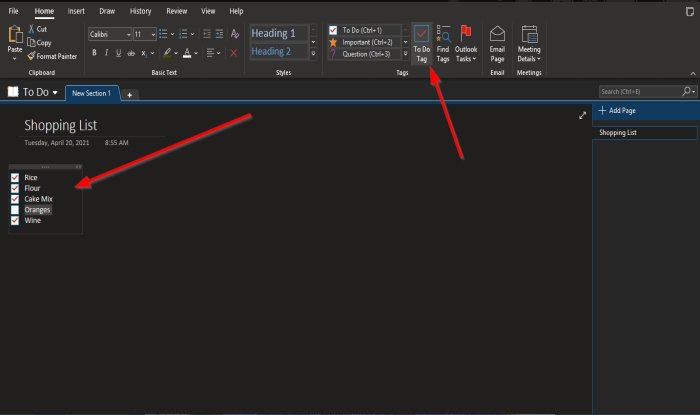
Dans l' onglet Accueil du groupe (Home)Balises(Tags) , cliquez sur le bouton Balise(To Do Tag) des tâches.
Le champ To Do Tags apparaîtra sur la page. Vous pouvez cocher à l'intérieur de la case.
Comment utiliser la fonctionnalité Rechercher des balises(Find Tags) dans OneNote
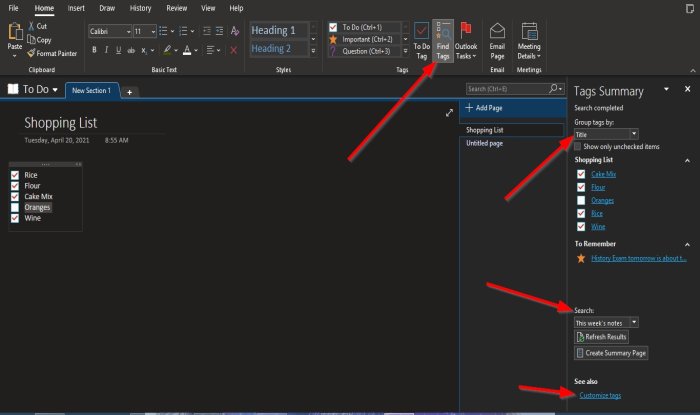
Dans l' onglet Accueil du groupe (Home)Balises(Tags) , cliquez sur le bouton Rechercher des balises(Find Tags) .
Un volet Résumé des balises(Tag Summary) apparaîtra sur la droite.
Dans le volet, vous pouvez regrouper les balises par (Group Tags by) nom(Tag Name) de balise , section , titre(Title) , date , note fiscale(Note Tax) .
Vous pouvez Rechercher (Search) des notes de(for Tag notes) balise , Actualiser les résultats(Refresh Results) , Créer des pages de résumé(Create Summary Pages) en bas du volet et Personnaliser les balises(Customize Tags) .
Comment utiliser la fonctionnalité de tâche Outlook
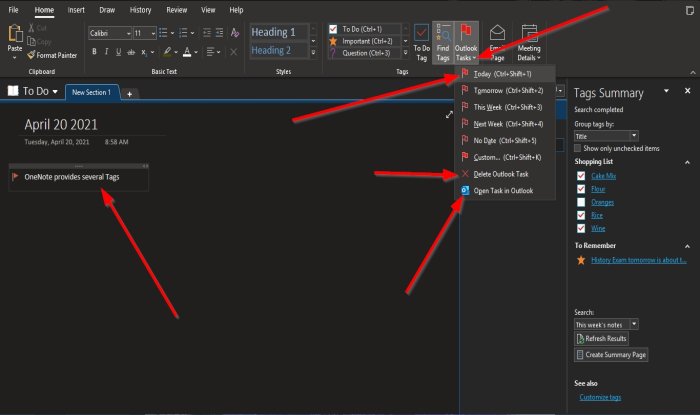
Dans l' onglet Accueil du groupe (Home )Balises(Tags) , cliquez sur le bouton Tâche Outlook(Outlook Task) .
Le champ Tâche Outlook(Outlook Task) apparaîtra sur la page. Tapez ce que vous voulez dans la zone.
Pour ouvrir la tâche dans Outlook, cliquez sur Ouvrir la tâche dans Outlook(Open task in Outlook) dans la liste des tâches Outlook.
Votre application Outlook s'ouvrira et affichera un lien vers votre note dans OneNote .
Pour supprimer la tâche, sélectionnez Supprimer la tâche Outlook(Delete Outlook Task) .
Nous espérons que ce didacticiel vous aidera à comprendre comment utiliser les balises(Tags) dans OneNote .
Lire ensuite(Read next) : Comment changer la couleur de l'arrière-plan de la page et des lignes de règle dans OneNote(change the Page Background and Rule Lines color in OneNote) .
Related posts
Comment ajouter des couleurs aux sections de OneNote
Comment activer Dark Mode dans OneNote or Outlook
Comment créer un Grid Line and Rule Line dans OneNote
Comment synchroniser Samsung Notes avec Microsoft OneNote?
Comment utiliser OneNote efficacement dans Windows 10
13 OneNote Tips & Tricks pour organiser vos notes mieux
Comment protéger le mot de passe OneNote notebook
Comment changer View dans OneNote sur Windows 10
Comment cacher le Borders de Tables dans OneNote
Comment importer un PowerPoint file sur ONENOTE
Comment récupérer Supprimé OneNote Notes sur un PC Windows 10
Comment insérer Date and Time dans OneNote
Comment insérer un Word Document dans OneNote notes
Vous n'avez plus la permission d'accéder à ce cahier - OneNote
Comment définir ou changer Page size and margins à OneNote
Comment incorporer Pinterest Pins dans Word or OneNote
Comment créer un OneNote Calendar template
Use OneNote Web Clipper Chrome extension pour prendre des notes en naviguant
Comment fusionner une section à une autre à OneNote
Microsoft OneNote Tips and Tricks pour les débutants
